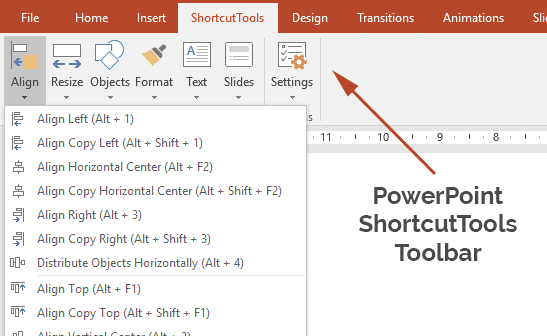
Centering A Pictue In Powerpoint For Mac
To more easily align objects, you can use a grid. Or, you can snap your objects to a grid line that runs through the vertical edges, horizontal edges, and center of other objects. The line becomes visible only when you drag an object near another object. To use a grid, you have to first turn on the grid option. • On the Word menu, click Preferences.
• In the Word Preferences box, under Authoring and Proofing Tools, click Edit. • In the Edit box, click Grid Options. • In the Grid Options box, select the type of snap-to behavior that you want: • To snap objects to a grid, under Snap Objects, select To grid in Print Layout View. • To snap objects to other objects, under Snap Objects, select To other objects.
• (Optional) You can set other grid settings such as spacing. • To show the gridlines, under Show Grid, select Display gridlines on screen. To more easily align objects, you can use a grid. Or, you can snap your objects to a grid line that runs through the vertical edges, horizontal edges, and center of other objects. The line becomes visible only when you drag an object near another object. • Hold down Shift, click the objects that you want to align, and then click the Format tab. • Click Arrange > Align > Grid Options.
• Do one of the following: To automatically align objects Do this On a grid in Publishing Layout view Under Snap objects, select the To grid in Publishing Layout View check box. On a grid in Print Layout view Under Snap objects, select the To grid in Print Layout View check box. With grid lines that go through other shapes Under Snap objects, select the To other objects check box.
Home > All Tutorials > PowerPoint Tips > PowerPoint Wrap Text Around Picture Learn 3 ways in PowerPoint to wrap your text around an image. Find the method that is most effective for your document style presentation. To get to that box in PowerPoint 2007, click first the Office orb and then the PowerPoint Options button. In 2010, click the Ribbon's File tab and then click Options in the left pane.
Sometimes you have to address huge crowds when you are presenting things. And when the number is really big, it becomes difficult for the audience at the back or the corners to follow the slide contents. Besides, if a detailed picture or some dense stuff is packed in, it gets too difficult for the presenter to. Now, what do you do under such circumstances? If I am correct, you create hidden slides to and bring them up as zoomed in slides of specific portions. Many people choose to use zoomed animations.
Somehow, this does not appeal to me because it takes a lot of time and effort. So, I rely on dynamic zooming. I zoom in and zoom out the slides while the presentation is on.
Yes, I am talking about and I am sure you are thinking that there is no option to do such a thing. Indeed, there isn’t. So, I will show you three external ways to do it.
However, if you have already started using MS Office 2013 Suite, you will find a in it. If you haven’t yet, read on. Using Windows Magnifier Step 1: Click on the Start menu icon and search for magnifier.
Hit Enter on the Magnifier option. Step 2: Open the PowerPoint file in question and start the slide show (you can hit F5 to do that). Step 3: Using the among open applications, select the magnifier. When you do that the magnifier will be placed right on top of the slide that is open in the presentation mode (see the image below). Step 4: Now, you may use the magnifier to zoom in the contents. And then you may move the slide using you mouse like you would do in a normal case. Using ZoomIt is a wonderful third party application that can be used as a screen zoom and annotation tool for technical presentations.
We will use it on PowerPoint. Step 1: Download the tool, install it and have it up and running. It resides in the system tray when it is running. Step 2: Run the PowerPoint presentation. Step 3: Press Ctrl + 1 to enter zoom mode on ZoomIt. Then, you may use Ctrl + [Up/Down] arrow keys or mouse scroll to control the zoom levels.
If you had another Office 2011 trial, then you will not be able to use it - as you are only allowed 1 trial per computer. Talking to Office support, the first time you download the trial, the electronic signature of your Mac is registered on their server. 13 01 25 Thank you for getting back to me. Yes, I had installed a previous version of the trial before rebuilding my Mac to its default value for personal 'learning purposes'. Microsoft office for mac. If that does not help, try calling Microsoft and see if they can get the trial up and running: Office Installation and Activation Support (800) 936-5700 Thanks.