
Citrix Receiver For Mac Lion
After you logging in to your account, you can launch a Citrix applications by single-clicking on its respective icon. It may take a few moments for the application to virtualize depending on your internet connection and the application you are trying to open.
Check for 20% discount Paragon NTFS for Mac 15 Promo code. Click to get the latest deals and coupons, Paste sale promotion codes at your checkout! This offer can be used for Renew and update. About Paragon NTFS for Mac Deals. Paragon NTFS for Mac currently has 3 active coupons. On average, our Paragon NTFS for Mac coupons save shoppers $27.00. No deals available for your product? Sign up for deal alerts and get updates whenever a new Paragon NTFS for Mac promo code is released. Order Paragon NTFS for Mac 15 software license applying the current valid promotional offers or implement these vouchers to obtain discounted price and grab some dollars to save. The software makes it possible for you to use NTFS-formatted drive (to get access to Windows file systems) on Mac. Tuxera.
Accessing Citrix on a MAC using OS X (Mountain Lion and Newer) Page 2 of 15 lick ^Agree and Start Free Download _ The installation file will start downloading. Once the file has downloaded, click on it to open it: Double click on the brown and yellow box. Java will begin installing. Step through the installation. If your company uses Citrix to host applications, you can use Citrix Receiver for Mac to check your email, review documents, log into project dashboards,.
If your application never launches, however, there could be a few things that may be preventing you from jumping in. Below is a list of the most common culprits preventing users from launching their applications: • Citrix Receiver is not installed or needs to be updated • Blocked by local web browser settings • Hung local processes or services • Default-program file-type association is incorrect • Unsupported operating system If you are unable launch applications, then we recommend troubleshooting in the order below: 1. Install or update the Citrix Receiver Our virtualization services are powered by Citrix technology, but most computers do not have any software already installed in order to harness Citrix.
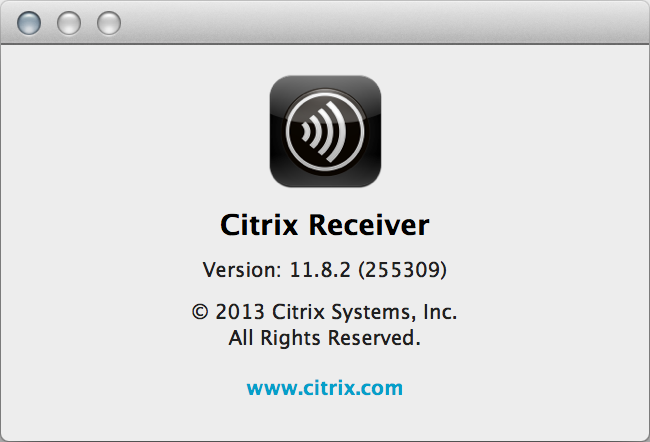
The Citrix Receiver is the application that needs to be installed on your local computer in order to use our services -- unsurprisingly you won't get too far without it! Additionally, Citrix constantly is improving the Receiver, but one of the features they still haven't quite managed to perfect is that ability for the Receiver to update (or check for updates) automatically. As a result you may have the Receiver already installed, but if it's an older version, then that could also account for applications failing to launch. To install or update the Receiver: • Log completely out of your Citrix account • Go to • Choose to download the latest Citrix Receiver • After the file downloads, choose to run the file to launch the Citrix Receiver installation wizard • After the installation is complete, if prompted to Add Account or Finish, click Finish • Restart your web browser • Log back in and try again It's also possible you have the latest Citrix Receiver but somehow it didn't quite get installed correctly, hence why applications are not launching. If this is the case, simply uninstall the current Citrix Receiver on your computer first, and then follow the steps above to reinstall the latest Receiver available. Adjust your web browser settings Our services can work on any of the main web browsers out there (Firefox, Chrome, IE, Safari, Edge), but depending on your browser's settings, sometimes additional configuration may be required.