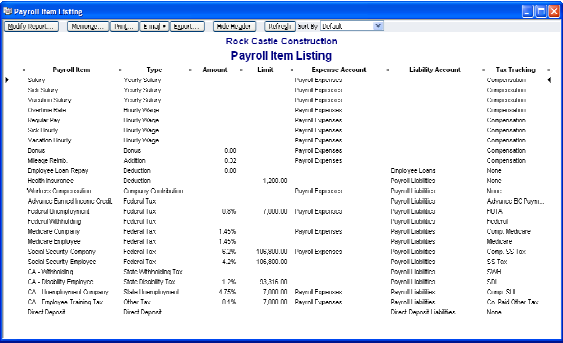
How.to.recpncile. Account In Quicken For Mac
Airmail features an extensive list of apps you can integrate. The list includes Google Drive, Dropbox, OneDrive, Box, Trello, Asana, Omnifocus, Google Tasks, Evernote, Todoist, Drafts, Deliveries, Things, and many more. Mail not working in windows 10. Airmail supports snoozing an email to another date/time as Spark does.
 Showing a Running Balance in Quicken Essentials for Mac By Alicia Katz Pollock on March 3, 2014 in Tips & Tricks Sometimes when you’re looking at your checking accounts in Quicken Essentials for Mac, the running Balance column (1) shows up empty. Once you have fixed everything, I strongly recommend using a computerized accounting program like Quicken, which enables you to automatically (and very securely!) download and update transaction information from your bank(s) and financial institution(s) via the web and then to automatically reconcile your account(s) with just a few mouse clicks.
Showing a Running Balance in Quicken Essentials for Mac By Alicia Katz Pollock on March 3, 2014 in Tips & Tricks Sometimes when you’re looking at your checking accounts in Quicken Essentials for Mac, the running Balance column (1) shows up empty. Once you have fixed everything, I strongly recommend using a computerized accounting program like Quicken, which enables you to automatically (and very securely!) download and update transaction information from your bank(s) and financial institution(s) via the web and then to automatically reconcile your account(s) with just a few mouse clicks.
When importing data from Quicken, reconciliations are not imported through the QIF file exported by Quicken. To quickly mark your historical transactions as reconciled, we recommend creating a “catch-all” statement using the following steps: • Select the account you would like to reconcile and choose Account > Reconcile with Bank Statement. • In the statement view, click the plus button near the upper right corner of the window to create a new statement.
• In the “Make New Statement” sheet, set the open and close balance to 0.00, set the dates to cover the range of transactions you want to remove, and set the “Automatically reconcile” pop-up to “All Transactions.” • Click “OK” to create the new statement and automatically reconcile all transactions between the dates you entered. • Click on the lock icon to lock the statement. The statement does not need to be balanced, since it is only being used as a placeholder, although you can adjust the close balance if you prefer to see a green checkmark on the statement. • Switch back to the register view by clicking the button with four horizontal lines above the transactions in this account. At this point you should see the transactions in your account register marked as reconciled. Reconciling is covered in detail starting on page 86 in the Banktivity 5 Manual: We also have a great tutorial video, “Next Steps: Reconciling Accounts in iBank,” that applies to both iBank 4 and Banktivity 5. It’s on our YouTube channel here: This entry was posted in and tagged,,,,,,.
Bookmark the. 26 people found this article useful This article was helpful This article was helpful 26 people found this article useful.
One of the most popular personal finance software applications on the market today is. They’ve been around for decades, and over the years I’ve used Quicken faithfully — even after getting a Mac. When I first went to college more than 15 years ago, my parents gave me a computer with a version of Quicken, and told me to use it to keep track of my finances. Quicken is pretty much the gold standard in personal finance applications. Quicken can manage every aspect of your finances: bill paying, reconciliation, budgeting, goal setting, investment performance tracking, retirement planning, asset allocation, debt reduction, categorize your income and spending, and much more. You’ve made the resolution you want to get better with your finances, and decided you want to use Quicken. With the amount of features Quicken has it can be overwhelming where to begin.
To get started with using Quicken, follow this detailed step-by-step tutorial: Step 1: Purchase Quicken We recommend buying from Amazon. Amazon offers immediate software download or CDROM sent via mail. There are multiple versions of Quicken available. If you are confused on which version to buy we recommend Quicken Premier because of the investing options and has the most popular features available. Amazon frequently changes their prices.
The prices listed below are updated hourly. Version Retail Price Sale Price Discount Link Quicken Starter for Windows $39.99 $39.99 0% Quicken Deluxe for Windows $79.99 $64.99 19% Quicken Premier for Windows $54.99 $45.00 18% Quicken Home & Business for Windows $104.99 $84.99 19% Quicken for Mac $79.99 $64.99 19% Step 2: Create an Intuit ID to Connect After buying and downloading Quicken, you’ll be asked if you want to use your Intuit ID. If you already use an Intuit product (like Mint.com, QuickBooks, TurboTax, or an older version of Quicken), check to see if you already have an Intuit ID. If you don’t have an Intuit ID, you can choose to create one. It’s easy, and starts with using your email and setting up a password.
If you want to use Quicken Connected Services to better sync everything, you’ll need an Intuit ID (so create one if you don’t have one already). Connecting everything this way can be useful if you use other Quicken products like Investing.Quicken.com, TurboTax, and QuickBooks, and you want all your info connected. If you are wanting to sync your financial information on your mobile device, then you will need to create an Intuit ID. However, you don’t have to use Quicken Connected Services if you don’t want to. You have the option to select “Use Quicken without connecting.” Once you’ve decided whether or not to use an Intuit ID, and Quicken Connected Services, you can then register your copy of Quicken. Registering makes it easier to recover the software if you need to, without buying another copy, since you’ll have a record of the version you’re using.