
Install Eclipse For Mac Sierra
How to setup gdb and Eclipse to debug C++ files on macOS Sierra. Last Update: 16 October 2018. Now you can use gdb for debugging files on your Mac. If you use Eclipse, follow the next step. I can confirm that on High Sierra 10.13.4, it worked by installing gdb via macports rather than homebrew and following the rest of the instructions.
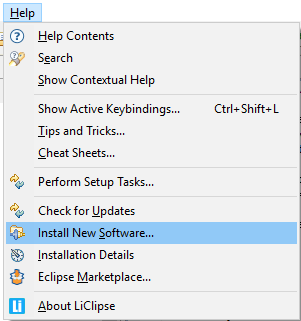
Follow this tutorial to learn how to install eclipse on Mac. Furthermore, learn how to configure the workspace which eclipse will use to save your projects. Don't forget to check out our site for more free how-to videos! - our feed - join us on facebook - our group in Google+ In this tutorial, we will guide you how to install eclipse on a mac. Eclipse on mac is an open source project which provides a common ground to developers of different languages to create their own projects. Step 1 -- Download eclipse So lets get started with our 'how to install eclipse on a mac' tutorial. Format segate for mac and windows. First of all, move to the dock and open up the Safari browser.
With that done, log on to eclipse.org/downloads to download the installation file. Over there, be sure to download the installation file according to the operating system you have currently installed. Step 2 -- Open downloads When the download has been completed, click on the Go menu on the top bar and select the Downloads option in order to open the 'downloads' folder. Step 3 -- Archive Utility Over there, you will see the file that we just downloaded. Right click on it and a new window will open up. Over there, open up the file with the archive utility.
Step 4 -- Extract the file With that done, extract the contents of the file. Step 5 -- Copy the folder Now you will see the eclipse folder appearing over here.
Now let's right click on the folder and copy it. Step 6 -- Paste eclipse folder With that done, let's move to the Applications section and paste the eclipse folder over here. Quicken for mac lion alternatives. Step 7 -- Open Eclipse Once the folder has been completely copied, let's open up the folder. Step 8 -- Eclipse Startup file Over there, you can find the eclipse startup file.
Let's copy and then Paste it on the desktop so that we can access it more easily. Step 9 -- Install updates Now double click on the eclipse icon and it will automatically find and install the required updates. These might include java updates which are a basic requirement for eclipse. Step 10 -- Workspace Launcer Once the processing has completed, let's double click on the eclipse icon to open it. And now you can see that the application will open up and after a few minutes it will prompt you to select a work space. Over there, tick on the checkbox titled 'use this is as the default and do not ask again' and click on OK to move forward. With that done, the Eclipse interface will open up and you are all ready to create your own projects in a mac environment.
In this manner, you can install eclipse on Mac.