
How To Access External Harddive Formated For Mac On Windows Computer
Do you need to read a Mac drive on Windows? Unfortunately, it’s not a straightforward process; you can’t just connect the Mac drive and expect it to work.
Important: Make sure your drive is formatted for the Mac or that the needed driver has been installed on your computer. As a rule of thumb, drives with the 'for Mac' suffix in the drive's name will be already formatted for use with a Mac computer. Examples: Backup Plus Slim Portable Drive for Mac. Other family of drives will be versatile. How to format an External Drive in Windows. 1) Connect the drive to your Windows PC. 2) Open Disk Management. 3) Right click on unallocated or any other disk partition and select “New Simple Volume” 4) Choose your desired size. 5) Assign your external hard drive with any letter. 6) Choose exFAT as the file system.
Here’s everything you need to know to get it working. Why Can’t Windows Read Mac Drives? Windows and macOS use different file systems.
Windows uses the NTFS file system for its internal drives, whereas Apple replaced HFS+ with its successor— Apple File System (APFS)—in early 2017. Today, APFS is used on Macs, iPhones, iPads, and Apple TVs. External hard disks and USB drives are generally formatted with the Windows FAT32 file system for maximum compatibility. Most devices, including Macs, can read and write from FAT32 devices. There’s even a way to Some of the most common methods of adding NTFS support broke with the recent release of El Capitan, but you can still write to your Windows drives with a bit of tinkering. All new Macs will be formatted with APFS.
Older Mac drives may still be formatted with the HFS+ file system. Windows can’t read either file system by default. We’ll show you how to access your Mac-formatted APFS or HFS+ drive on Windows. How to Read APFS on Windows Firstly, let’s look at how to read the newer Apple File System format on Windows.
All these apps will allow you to read drives from any updated Apple device, not just Macs. MacDrive MacDrive has been one of the go-to apps for a long time. The first version was released way back in 1996. If you’re prepared to spend some money, you don’t need to look elsewhere. The app works with APFS drives and HFS+ drives. 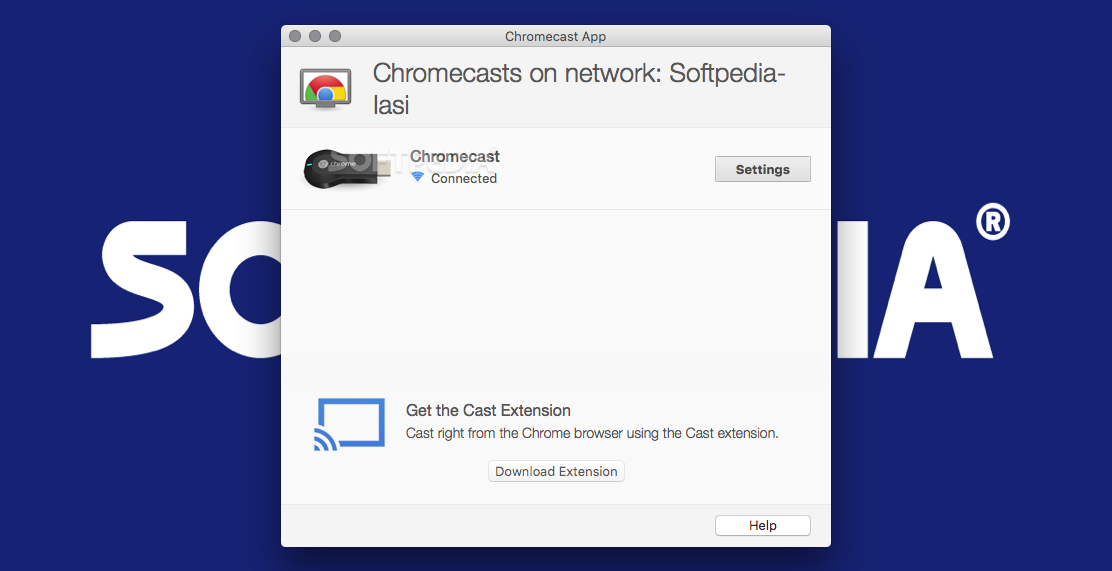
Unlike some of the options we’ll discuss later, MacDrive lets you read and write data to your Mac-formatted drive directly from Windows. The app is focussed around the freshly redesigned Disk Management Window.
It acts as a hub for all the Mac drives connected to Windows. You will also be able to see your APFS or HFS+ drive directly within File Explorer, allowing easy integration with the rest of the Windows operating system. Other useful features include the ability to create and partition Mac disks direct from your PC, a powerful disk repair feature, and robust security tools. The standard version costs $49.99.
There’s also a Pro version. It adds several extra features, including automatic file defragmentation, support for RAID setups, and a way to create Mac ISO files. A five-day free trial is available.
Download: ($49.99) 2. Paragon APFS for Windows Paragon APFS for Windows is another paid app. It is the main competitor of MacDrive. The app provides read and write access to APFS-formatted partitions, read and write access to compressed and cloned files, and read-only support for encrypted volumes.
It supports disk auto-mounting at start-up, but doesn’t have MacDrive’s partition tools. MacDrive has one big advantage over Paragon’s app: HFS+ support. Paragon APFS for Windows only supports APFS-formatted drives.
If you have some older Mac drives lying around that are still running HFS+, you would need to separately purchase Paragon HFS+ for Windows. MacDrive, therefore, is a more economical option. One license—which costs $49.95—works on three Windows PCs.