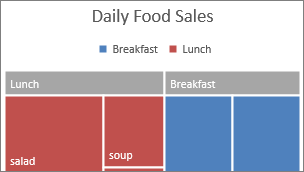
'excel 2016 \'for Mac\' Map Charts'
Editor’s Note 7/7/2015: We added the sample workbook used to create the charts, which you can download here. As part of a wave of new updates delivered in the Office 2016 Public Preview last month, we unveiled a set of highly anticipated new charts to give you more ways to explore data and tell rich stories across Excel, Word and PowerPoint.
Table of Contents • • • • • • • • In this gauge chart tutorial, you will get to know everything about the speedometers. And how this will go? The following will be an irregular Excel tutorial! We can even call it a summary. We will show you the creation of the gauge chart and all of the articles we have written about this subject in the past years. First of all we’d like to give you a comprehensive picture about the speedometer kind of!
Maybe some of our notes will be a little bit dividing and provocative. And we proudly own up to this. With 15 years of Excel experience behind us, we will not be making a slip in speaking. You have to know that nothing is impossible with the use of the gauge chart! And as usual, we have not forgotten about the free solutions either, there will be several Excel templates downloadable for free.
What is a Gauge Chart and how to use it? The speedometer chart template offers a spectacular visualization to present sales performance of representatives. In Excel there are more tricky ways to create the gauge chart, we will show you the designs that are built on the pie chart and doughnut chart. The created gauge could be a useful instrument for other (not only for marketing/sales) fields also for visualization between the goal and actual values. With a little modification it is able to show not only the 0-100% range but to display other arbitrary values on the speedometer graph.
In this detailed tutorial we’ll show you how to create gauge chart from scratch! To create a Gauge Chart, do the following steps 1. Specify the value range and parts you want the speedometer chart shown! Select the range F6:G10 (Column F for Donut Chart – Zone Settings) and (Column G for Pie Chart – Ticker Settings) The Pie series has 3 data points and the Donut chart series has 4 data points. Go to the Insert Tab on the ribbon and in the Charts Group, click to Create Custom Combo chart icon to create the default chart.
Choose Doughnut as the chart type. For the Pie series, choose Pie as the chart type. It’s very important to mark the checkbox to Plot the Pie series on the secondary axis. Click to OK button! Clean up the combo chart: Remove the chart title and the legend. Select the chart area and go to the Format tab on the ribbon. In the Current Selection group, select the Pie series using the drop-down list.
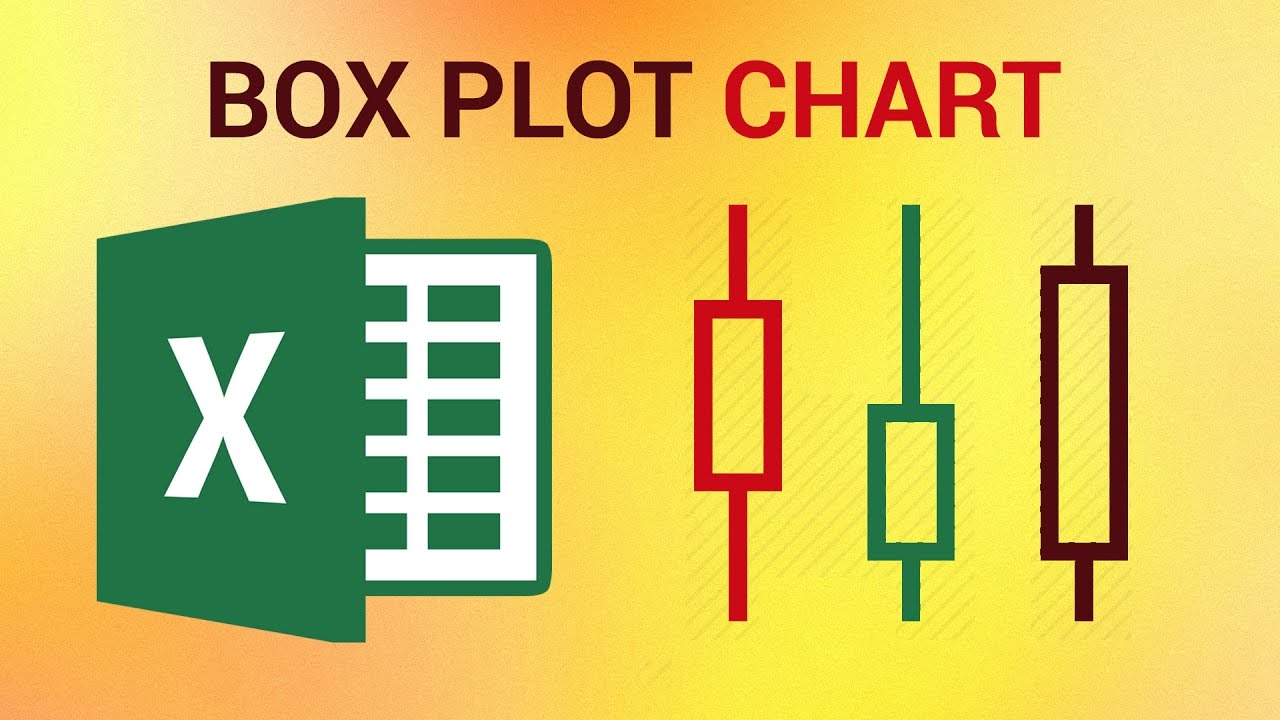
On the Format tab, in the Current Selection group, click Format Selection type 240 degrees into Angle of first slice textbox.  Choose the Donut Chart Series and Repeat the Step 7! Adobe photoshop cs5 extended mac os x.
Choose the Donut Chart Series and Repeat the Step 7! Adobe photoshop cs5 extended mac os x.