
Is Quicken For Mac As Good As Quicken For Windows
Quicken 2019 for Windows imports data from Quicken for Windows 2010 or newer, Microsoft Money 2008 and 2009 (for Deluxe and higher). Quicken 2019 for Mac imports data from Quicken for Windows 2010 or newer, Quicken for Mac 2015 or newer, Quicken for Mac 2007, Quicken Essentials for Mac, Banktivity. On the Mac, Quicken Deluxe will suit most users who do not manage investments. Others with investment analytic needs, can use Premier, but should use the Windows version on their Mac. I do this routinely using Parallels to run Windows 10 on my Mac. The Mac versions of Quicken are lacking many features especially in the investment area.
If you do not already have payroll accounts and categories set up in Quicken, create them now. Once the accounts and categories are set up, write down their names or print the list and highlight the ones you will use for the data from Online Payroll.
• To check the list of accounts in Quicken, click Tools > Account List. Find the name of the bank account you use to write payroll checks and the liability accounts you use for tax and deduction liabilities. (For cash advance and loan repayment, use asset accounts.) • To find the names of categories for employee wages and employer payroll taxes, choose Tools > Category List. • If you use subaccounts, use a dash to separate the account name from the subaccount; for example: Payroll-Federal Taxes (no space before or after the dash) • If you use subcategories, use a colon to separate the category name from the subcategory; for example: Payroll:Gross Wages (no space before or after the colon) • Set up Quicken classes. You will use the Export Preferences page to enter your Quicken accounts. Use the exact same names of the Quicken accounts you will use for the payroll data.
• Click the Setup tab. • Under the Export heading, click Preferences. • Select Quicken for Windows or Mac (QIF) from the software drop down list. • In the Checking Account box, type the name of the Quicken bank account exactly as it appears in Quicken. • Click Customize to enter the account names exactly as they appear in Quicken.
• When entering accounts, read the help topics next to each field to choose the right account type. Official vlc for mac. In general, enter expense categories for the Wage and Tax Categories.
For the Liability accounts, enter the corresponding Quicken Liability account. • If using a cash advance or employee loan deduction, enter an asset account to receive the payroll data • If you use different accounts for different groups of employees, select that option in the wage/tax category section to enter Quicken category for each employee. • If you use different accounts for different types of wages/taxes, select that option in the wage/tax category section to enter Quicken category for each pay type and tax type. • Specify whether and how you use Quicken classes for employees. • If classes are selected, you can enter them on the next page after clicking OK at the bottom of the page • If you want to print checks using Quicken, select I will print paychecks using QuickBooks. Note: If you select this option, see Pay split between paper check and direct deposit below • Click OK. • What to do after you create paychecks.
• Create paychecks in the payroll account. • Approve your checks. • From the Pay Day tab, click Export. • Select the checks and payments you want to export. • If you're exporting for the first time, checks and payments from the last six months should already be selected.
• If you don't see your checks, change the date range. • Click Export. • In the File Download window, click Save. (Do not click Open.) • Save the file to your desktop. • The export file is called payroll.qif.
We recommend that you accept that default name. • If there is a warning that the file already exists, click Yes to overwrite. Next, import the payroll file into Quicken. Quicken 2005 and later: • In Quicken, click File. • Click File Import. • Click QIF File.
• At the QIF Import window: • Locate the payroll.qif file you saved. • Select from the Quicken account to import into drop down. • Check Transactions, Special Handling for transfers and Account List. • Click Next. • Click Done. • Click Accept All. Quicken 2004 and earlier: • In Quicken, click File.
• Click Import. • Click QIF File. • At the QIF Import window: • Locate the payroll.qif file you saved. • Select the Quicken bank account from the Quicken account to import into drop down. • Select Transactions, Account List, and Special handling for transfers. • What to do after you create tax payments.
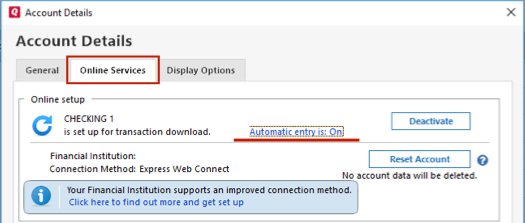
• Create paychecks in the payroll account. • Approve your checks. • From the Pay Day tab, click Export. • Select the checks and payments you want to export.
• If you're exporting for the first time, checks and payments from the last six months should already be selected. • If you don't see your checks, change the date range.