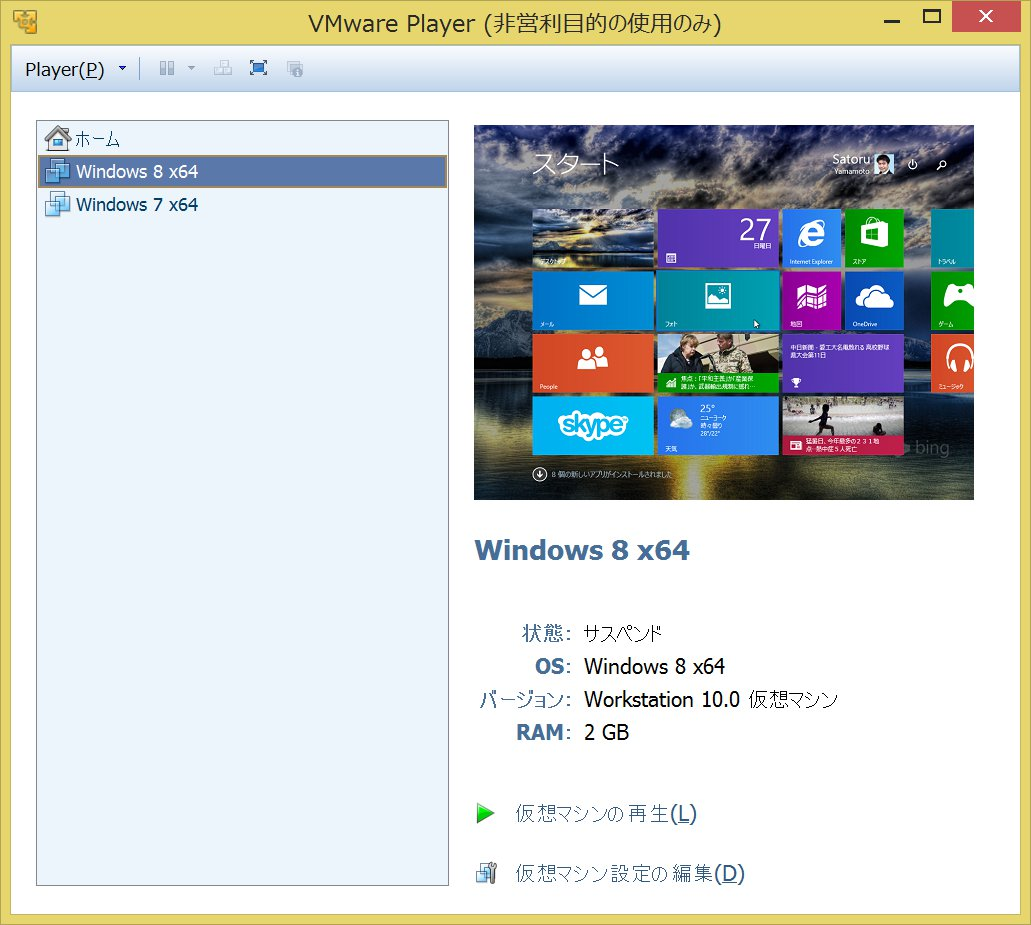
Vmware Fusion For Mac Import Vmwarevm
Cloudera-quickstart-vm-5.4.0-0-vmware.vmwarevm and accept the warning. After that you can open the VM folder by double clicking and it will be opened in the VMware Fusion, or you can move the folder to ~/Document/Virtual Machines and then import it into the VMware Fusion.
• Pros Stable and reliable. Runs guest macOS virtual machines. Can use the same virtual machines created on VMware products running in Windows and Linux. Can be used to run nearly any intel-hardware OS. • Cons Slower and less beginner-friendly than Parallels Desktop.
Microsoft office mac 2011 torrent. Before you remove Office for Mac 2011, quit all Office applications and make sure there's nothing in Trash that you want to keep.
Virtual machines not as tightly integrated with macOS as Parallels Desktop's. • Bottom Line VMware Fusion 8.5 is a top corporate-level choice for virtual machines on Macs. It's rock-solid, flexible, and can share its virtual machines with Windows and Linux machines running other VMware software.
VMware Fusion is the steady, reliable workhorse app for running Windows apps under macOS, and steady and reliable are good things. Like its rival, Parallels Desktop 12, Fusion lets you either run a complete Windows desktop or run individual Windows apps in a macOS window or full screen.
Like Parallels, Fusion lets you drag and drop files to and from the macOS desktop and the Windows desktop running in a. Fusion lacks Parallels' speed, some of its fancy trappings, and its appeal to less technical users, but it surpasses Parallels in its overall solidity. Both are Editors' Choice utilities.
VMware Fusion and and Parallels Desktop tend to come out in new versions within a few weeks of each other. After Parallels Desktop got a full-version update from version 11 to version 12, VMware Fusion got a no-cost 'point-five' upgrade from version 8 to version 8.5 (which is what I review here). The new version supports macOS Sierra's built-in tabbed-window feature, which reduces desktop clutter if you keep more than one virtual system running at the same time.
Otherwise, it works exactly like version 8, with some minor bugs fixed and full support added for macOS Sierra. Getting Started You start using Fusion by creating or importing a virtual Windows machine—or, if you prefer, a virtual Linux machine or any of a few dozen other operating systems, including corporate-level OSes like Novell Netware or Solaris and obsolete ones like OS/2 or even the two macOS precursors designed by Steve Jobs, NeXTstep and OpenStep. You can install from a DVD or disk image, or import an existing PC using a free transfer utility available from VMware. You also have the option of creating a Windows virtual machine from a Boot Camp partition, if you have one on your Mac. You can even install a second, virtual copy of your current using the recovery partition on your Mac. The point of creating a virtual copy of your current macOS is that you can use the virtual copy for testing without risking your normal copy.
When you've finished installing your virtual machine, you can install VMware Tools software (for Windows, Linux, and macOS systems), which makes it easy to share files between the virtual guest and your macOS host systems. A well-packed panel of options lets you decide how deeply to integrate the guest and host systems—for example, whether to use macOS apps to open mail or Web links on the guest Windows system, or to use Windows apps to open mail or Web links in macOS, or any combination, like using macOS Mail to open mail links in Windows, or the Windows 10 Edge browser to open macOS web links.
For more details on the way virtualization software works in general under macOS, see my review of. Like Parallels, Fusion lets you switch on the fly among a mode where Windows runs full screen, a mode where the whole Windows desktop runs in a window on the macOS, and a mode that Fusion calls Unity, in which a single app—for example, Excel or Word—runs in an macOS window, as if it were an ordinary macOS app. Notifications that normally appear in the Windows notification bar (at the right end of the Taskbar) appear in the macOS top-line menu bar.