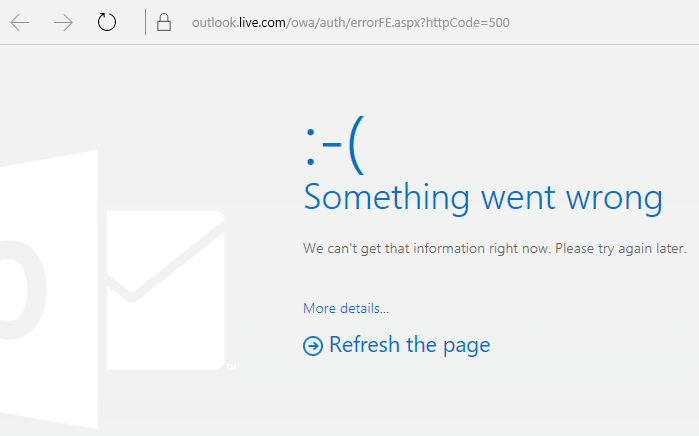
Outlook For Mac Can't Open Shared Calendar
When you attempt to open or subscribe to a another user's calendar via Outlook 2016/2011 for the Mac, you receive the error below: There are a couple of reasons why this error can occur: • At a minimum, you will need 'full details' permissions to open a calendar. Any permission below this level will cause this error and the calendar will not be opened.
There are also two different options you can use to mount volumes or bind-mount local directories. They do the same thing — they just use different syntax. --mount or --volume? This is what happened when you created couchdbVolume with the CouchDB container’s /opt/couchdb/data directory as its target. If you expose a container directory as a volume, its contents are copied into the volume on the host. What is the difference between docker and docker for mac mac.
Ask the owner of the calendar to grant you the appropriate permissions. • You have been granted permissions to a secondary calendar and the permissions are not set correctly. In this document, you will learn how to share a secondary calendar (not the primary 'Calendar') so that a user who is using Outlook 2016/2011 for Mac can open/subscribe to it. Important: Microsoft is aware of this issue and is working with Apple to find a better workflow than requiring the owner of the calendar to have to use an Outlook desktop client to set the permissions. Verify if the secondary calendar is a sub-calendar of the primary 'Calendar': • If the secondary calendar was created using Outlook on the web, then skip to the section. • Start Outlook 2016/2013 for Windows. • Go to 'Folders'.
See You cannot open a shared calendar in Outlook 2016 for Mac for instructions. In the Calendar Properties box, choose Add User. In the Search box, enter the name of the person you want to share your calendar with. Fix Outlook can't open the folder issue when opening a shared Calendar in Outlook for Mac.
• See if the secondary calendar is a sub-folder of the primary 'Calendar'. If so: continue to the section If not: move the secondary calendar to the primary 'Calendar' - Within Outlook, choose 'Calendar' from the navigation bar along the bottom. Left click-hold the secondary calendar and drag it on top of the primary 'Calendar' and release.
Then continue to section Grant permissions to the desired folder • Start Outlook 2016/2013. • Right-click on primary “Calendar” and select ‘Properties’ from the sub-menu. • Click on the ‘Permissions’ tab. • Click Add and search for and add the user you want to share with.
• Select the user and then choose “Contributor” from the permissions level select box. • Uncheck “Create Items” from within the ‘Write’ group and click Apply. • Outlook may go into ‘not responding’ mode – be patient. It may take minutes for this action to complete.
When completed, click OK. • Right-click on the secondary calendar and select ‘Properties’ from the sub-menu.
Notepad application for mac. • Click on the ‘Permissions’ tab. • Click Add and search for and add the user you want to share with (same one as above). • Select the user and then choose the desired permission level – must be set to “Reviewer” or higher. • Click Apply. • Outlook may go into ‘not responding’ mode – be patient.
It may take minutes for this action to complete. When completed, click OK. Once this has been completed by the owner of the secondary calendar, you should be able to successfully access the secondary calendar using Outlook 2016/2011 for Mac. Using Outlook 2016 for the Mac, you can 'Open Shared Calendar' for the person who granted you the permissions. You'll see both calendars listed under the user but then you'll only see proper data for the secondary calendar. For more information, please visit the. If you have any questions, come by the Help Desk at Hardman & Jacobs Undergraduate Learning Center Room 105, call 646-1840, or email us at help@nmsu.edu.
URL: Before you can open a shared folder, you must know who granted you access and what type of folder it is. Read the Knowledge Base article on for information on how to share a folder. This article describes two ways to open a shared folder. The first method will allow you to open an Inbox, Contacts or Calendar folder.
If you need to open Tasks or Notes, you must use the second method, which uses the Delegates settings. Note: the folder must be shared with the Reviewer permissions at least.
Option 1: Using the Open Other User's Folder feature To open a shared Inbox, Contacts or Calendar folder: • In Outlook go to File > Open > Other User's Folder. • In the Open Other User's Folder window, in the User box, type the email address of the folder's owner, or select the user from the address book. In the Type box, select which folder you need to open (Inbox, Calendar or Contacts). Note: Open Other User's Folder is the best option to display shared subfolder. For example, if you have a shared subfolder located in Inbox, you need to choose the corresponding type of top-level folder (Inbox) and click OK. • The folder will appear in your folder list on the left side of the Outlook window. Option 2: Using the Delegates settings To open a shared Inbox, Calendar, Contacts, Tasks or Notes folder: • In Outlook, go to Tools > Account.
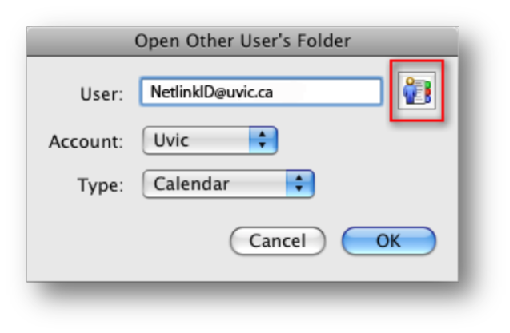
Select your account in the list in the left pane, click on Advanced, and switch to the Delegates tab. Under 'People I am a delegate for', click on ' +' to add a person.