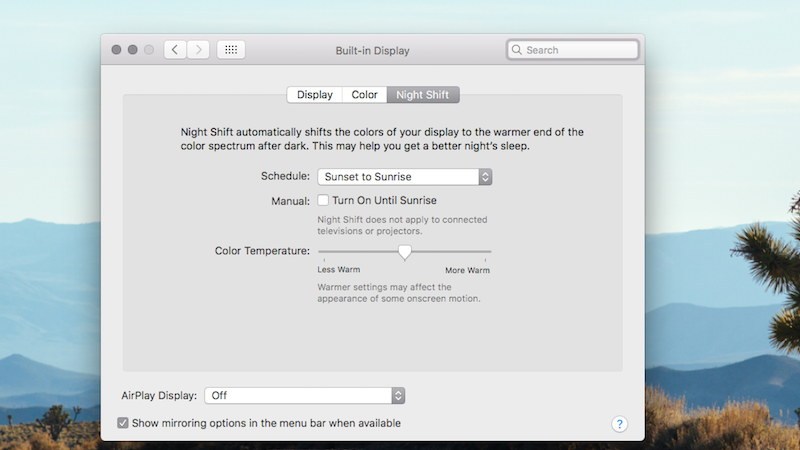
Night Shift App For Mac
First introduced in iOS, Apple brought Night Shift to MacOS in MacOS Sierra in March 2017. It features the option to turn it off for fullscreen apps (so games.
Sponsored Links How to Enable and Use Night Shift in macOS Sierra on Mac Note: To use Night Shift on your Mac, you need to make sure your computer is compatible and running macOS Sierra 10.12.4. Night Shift doesn’t work with the connected televisions or projectors. Following are the Mac models and displays that support Night Shift. • MacBook (Early 2015 or later) • MacBook Air (Mid 2012 or later) • MacBook Pro (Mid 2012 or newer) • Mac mini (Late 2012 or newer) • iMac (Late 2012 or newer) • Mac Pro (Late 2013 or newer) • Apple LED Cinema Display • Apple Thunderbolt Display • LG UltraFine 5K Display • LG UltraFine 4K Display Step #1. Click on Apple menu at the top-left corner of the screen. Sponsored Links Step #2.
Click on Displays. Click on Night Shift tab. Now, you need to drag the slider left or right in order to make the color temperature more or less warm. How to Disable Night Shift on Mac If ever don’t want to keep Night Shift enabled, you can easily disable it.
Click on Apple menu → System Preferences. Click on Displays.
Click on Night Shift. Now, uncheck the box next to Manual. If you have scheduled Night Shift, it will be activated at the scheduled time. If you want to completely disable it, just select Off in Drop-down menu next to Schedule. Alternately, you can click on the Notification Center button located at the top-right corner of the screen. Then, scroll down and click the Night Shift switch to turn it On/Off position.
The Bottom Line Night Shift is a very helpful feature for users. It had first arrived in iOS 9.3 for iPhone and iPad. If you are someone who uses Mac regularly at night, it would be of immense help to you. How to get minecraft mods for apple mac. What’s your take on it? You might want to read these posts as well:,,, and etc. To easily access all of our top stories, and stay connected with us via,,.
Top 10 Productivity Apps for the Mac, 2018 Edition By What is the best productivity app on the Mac? We all have our opinions, and declaring the “best” app is almost impossible. What might be the best app for me may not be right for you, and an app you love may not be quite what I need. One advantage that Asian Efficiency has is we have a team that lives and breathes productivity and we’ve been evaluating tools and productivity methods for years. We debate apps internally every day, and we all come at it from different angles, backgrounds, and age ranges. In addition, we have a highly intelligent productivity community called where tools and techniques are shared. When I started to compile our annual list of the best Mac apps this year, I polled the growing AE team and members of the Dojo to see what the favorites are.
Here’s our list of the top 10 productivity apps of 2018, and some more tools that didn’t quite make the top 10, but are still great. (Just remember – you want to. Only start digging into a tool if it is something that you actually need! If you don’t need it, set it aside for now. It’ll still be available when you’re ready to put it to use.) Top 10 Whenever we set up a new Mac, these are the first apps we install. While we can use a Mac without them, we’re not nearly as productive.
A good productivity app should reduce friction and amplify good habits, and all of these meet those criteria. #1: – Dropbox is essential for how we work at Asian Efficiency. All of our shared files, blog posts, media, etc. Are stored in Dropbox which makes it very easy to collaborate on projects as a team even though we are located all over the world.
This is the very first thing I install when setting up a new Mac as it provides the sync and storage foundation for my workflow. ICloud Drive is getting better and better so maybe someday Dropbox won’t be necessary, but for our needs it is hard to beat. #2: – The absolute best password manager for Mac.