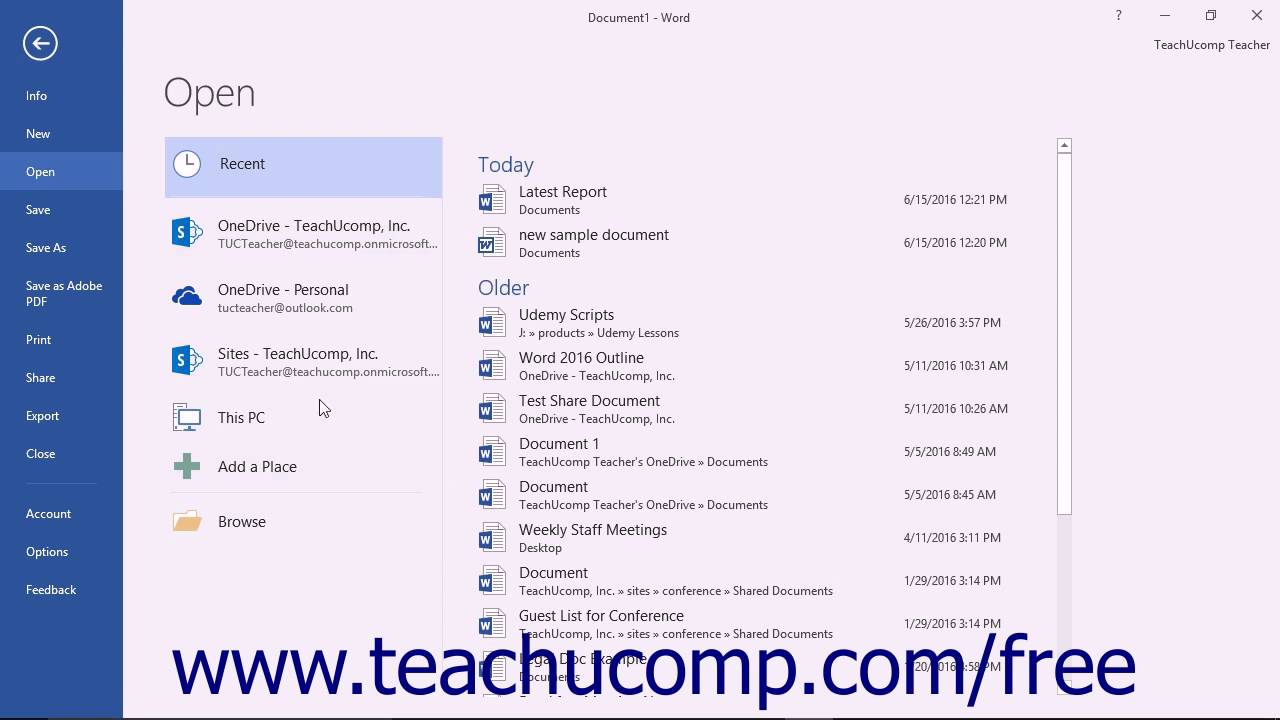
How To Switch To 3 Tab View In Outlook For Mac
Use Switch Control preferences in the Accessibility pane of System Preferences to set up switches that perform an action when pressed. You can use a mouse, keyboard, or dedicated switch hardware connected via USB or Bluetooth.  You can also change existing switch actions.
You can also change existing switch actions.
By default, the Space bar is used as a switch when Switch Control is enabled. • To add a switch, click the Add button (+) in the Switches tab, then press your adaptive switch. Enter a name, then select an action such as Stop Scanning. To have the switch run a script or open an app, click Custom, then choose the script or app. • To remove a switch, select a switch in the list, then click the Remove button (–). • To change the behavior of an existing switch, select a switch in the list, click, then change the name or action.
To use a different switch for the action, click Reassign. Scan items When you press the Select Item switch, Switch Control begins stepping through a panel, group, or user interface. Switch control highlights each item or group as it scans. The scan pauses when you select an item, unless you've set the option to keep scanning after a selection is set. If you turned auto scanning off, press the Move To Next Item switch to advance the scan. Switch Control repeats (or loops) a scan as set in the Navigation pane.
Overlay view is still an available option, which is located on the Organize tab in the Calendar. Simply click it to enable or disable Overlay view. You can view up to 3 calendars in Side-by-Side view at a time. When you select more than 3 calendars the view switches to Overlay view automatically. Classic Menu brings back all classic style interface back to the ribbon of Microsoft Outlook 2010 and 2013, making it easy to switch between classic style view and ribbon. You can find the Journal like this: Open Microsoft Outlook 2010/2013; Navigate to the Menus tab; Click on the Go menu; Journal is at the bottom from the pull-down menu.
Select an item When an item is highlighted, press the Select Item switch. If the selected item is a group, and you didn’t set the option to resume scanning after a selection, press the switch to scan the group. Then press the switch to select an item in the group. To exit a group, press the switch when the group is highlighted or when you hear ”step out.” If you need to use the pointer to click an item that isn't part of an app's interface, you can use Pointer mode to scan the screen and click an item. • Click to begin scanning horizontally.
• When the range finder highlights the area you want to click, click your switch again. • Click another time to precisely refine your horizontal position.
• The next click starts the vertical range finder scan. • Click again to refine your vertical position. • Click your switch a final time to click the element on the screen that is currently under the blue crosshair you created on the screen. Keyboard Type text in a document or field by scanning the keyboard in the panel, opening a group of keys, and then selecting a key. The first group contains suggested words based on the first keys you press. This lets you save typing time by selecting a suggested word.