
How To Make A New Heading In Word For Mac
Type it in and click on return. How to bootable usb for mac in windows.
Word features a few built-in ways to change up your headers and footers in a document. For example, you can pretty easily have different headers and footers for odd and even pages, or you can have a different header and footer on the first page. To go beyond that, you’ll need to create multiple sections in your document, and learn how to link and unlink headers and footers from the preceding section. For demonstration purposes, we’ve created a simple document that uses a plain text header with the words “How-To Geek” and a plain text footer with a page number (like in the image at the top of the article).
Click on the middle header column ([“Type Text”]) and then press the [Delete] key. To insert the page number, first click on the right-hand column of the header. Click the Page Number button in the Header & Footer group. Click on the left-hand header column and type the words Running head followed by a colon and a space. In other versions of Word for Windows, from the Insert menu, select Break. Under 'Section break types', select Next Page, and then click OK. In Word 2008 or 2004 for Mac OS X, from the Insert menu, select Break and then Section Break (Next Page). In Word 2007, from the View tab, in the 'Document Views' group, select Print Layout.
Note: We’re using Word 2016 for our examples in this article, but the techniques we’re talking about apply to pretty much any version of Word. Create a Different Header and Footer on the First Page One typical document convention is having a different header and footer on the first page of a document than shows up in the rest of the document. Perhaps you have a title page where you want no header or footer at all.
Or, perhaps you want the first page footer to show some official disclaimer text for your company, and the footer in the rest of the document to show page numbers. Whatever your reason, Word makes this easy.
Mkv player for mac os x. First, double-click anywhere in either the header or footer region of a page to make those regions active. The header/footer region becomes active and you’ll see a new “Design” tab show up on your Ribbon with controls for dealing with headers and footers. On that tab, select the “Different First Page” option. When you select that option, any text already in the header and footer on the first page is deleted. Also note that the name of the areas on the first page change to “First Page Header” and “First Page Footer.” You can leave them blank, or you can fill the spaces with other text that will not impact the headers and footers on subsequent pages at all.
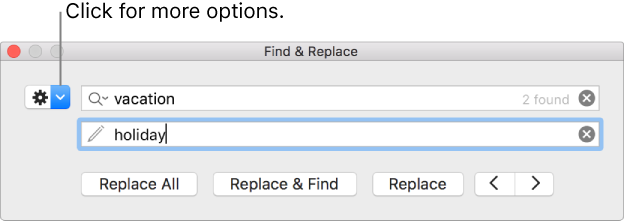
Create Different Headers and Footers on Odd and Even Pages Word also has a built-in option for creating different headers and footers for odd and even pages. By far, the most common use of this feature is to have page numbers appear at the outer edges of facing pages—the way you see it done in most books.
To do this, double-click anywhere in either the header or footer region of a page to make those regions active. The header/footer region becomes active and you’ll see a new “Design” tab show up on your Ribbon with controls for dealing with headers and footers. On that tab, select the “Different Odd & Even Pages” option. When you select that option, anything you have in the footers of even numbered pages is deleted. You can then put anything you want there, and align it however you like. Create Different Headers and Footers for Different Sections of Your Document Unfortunately, that’s where the easy control of headers and footers in Word ends. If you want to change headers and footers within the document any more than we’ve already covered, you’ll have to break your document into sections.