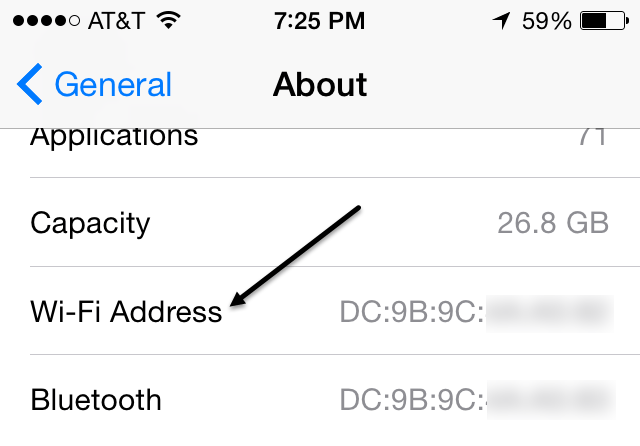
How To Look Up A Mac Address For Lenovo Windows 8
In the Advanced menu, scroll down to the bottom (you may have click view more) and look for MAC address at the very bottom of the page. This combination of 12 letters and numbers make up your device's MAC address. Please contact the Temple University Help Desk if you have any questions or experience any issues.
This document explains how to find the IP number and MAC address of a network card in Windows 8 and 10. How to find the IP number and MAC address of a network card • Press the Windows Start key to open the Start screen. • Type cmd and press Enter to launch the command prompt. • Note: You do not need to click on anything on the Start screen - typing will automatically initiate a program search. • Type ipconfig /all at the command prompt to check the network card settings. • The MAC address and IP address are listed under the appropriate adapter as Physical Address and IPv4 Address.
• You can copy the Physical Address and IPv4 Address from the command prompt by right clicking in the command prompt and clicking Mark. • Select the text you want to copy with the mouse and hit the Enter key to copy it. You should now be able to paste the text elsewhere using the standard clipboard 'paste' function. Keywords: windows network command cmd prompt ip number mac address network card finding vista nic 8 win ipconfig /all find locate locating physical wifi win10 10 networking ultracool Doc ID: 27309 Owner: Leah S.
To determine your hardware address: Windows 8 & Windows 10 1. Press the Windows key to open the Start screen. From the Windows Start screen, begin by typing cmd.
Windows search will filter the available apps until Command Prompt is displayed, select this app and the black Command Prompt window will open on the desktop. In Command Prompt, type ipconfig /all and hit Enter (note the space before the forward-slash). In the results, you may need to scroll up to view the appropriate addresses for your computer’s adapters. The hardware and IP addresses will be listed as Physical Address and IPv4 Address, respectively. There may be more than one (if your computer has both a wired and wireless way to connect to the internet, for instance). In that case, if the addresses are listed under a 'WiFi' heading, then they are for wireless, and if they're under 'Ethernet' then they're for wired.
Windows Vista/7 1. Click the Windows Start button (the Windows button in the lower left corner of your screen). Type cmd in the 'Start Search' field and hit enter. 2. At the C: command prompt, type getmac /v. Your network adapters will be displayed, including the twelve-digit physical address for the Local Area Connection, which is your Ethernet adapter's address. If you have a wireless network adapter and wish to use it, the physical address for the wireless network adapter is also displayed. You can tell the wireless apart from the wired hardware address by a 'Wireless' or '802.11' label in either the 'Connection Name' or 'Network Adapter' fields.
You will need to enter these numbers (without punctuation) into the automated registration system. 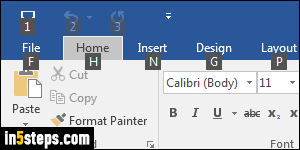 If it says 'Wireless Disabled', please enable your wireless adapter (often a switch on the outside of a laptop case or a key combination) and run getmac /v again. 3. When you have finished viewing the hardware addresses, type exit at the C: prompt to close the window.
If it says 'Wireless Disabled', please enable your wireless adapter (often a switch on the outside of a laptop case or a key combination) and run getmac /v again. 3. When you have finished viewing the hardware addresses, type exit at the C: prompt to close the window.