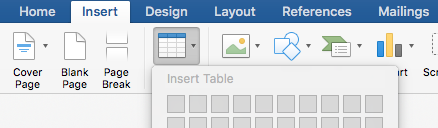
Mac For Word 2016 Ribbon
Author, teacher, and talk show host Robert McMillen shows you how to urn on and off the ribbon toolbar in Microsoft Word 2016. Does a wireless n networking adapter for xbox 360 work on mac pro.
This article is an update to my previous CreativePro.com articles on using Microsoft Word with InDesign (“,” “,” and “”). While those articles focused on Microsoft Word 2011 for Mac, this article will show what’s new and what’s different with Microsoft Word 2016 for Mac and how to accomplish the same goals outlined in those articles.
For the most part, Word 2016 works just as Word 2011 does—how you create, edit, and style text remains the same. It’s the look of Word 2016 that’s notably different, as it now more closely resembles Word for Windows. Users should have no difficulty switching between the Mac, Windows, or even the iOS environments of the Office suite. Microsoft made a Preview of Office 2016 for Mac available to the public in early 2015 and have been steadfastly improving it ever since. I tested those betas to discover what worked and what didn’t, filing bug reports via their “Help Improve Office” feature for months.
By the fall of 2016, I was comfortable switching to Word 2016 full time. When you first open Microsoft Word 2016, you’ll notice that it resembles Word 2011 but with a “flat” design (i.e., the three-dimensional, Aqua-inspired interface elements of earlier releases of macOS X are gone). The flat interface of Word 2016 (top), compared to Word 2011 (bottom). Word 2016 is also more compact, with commands in the Quick Access Toolbar found to the right of the Close/Minimize/Expand window widgets instead of below them, and with Paste, Cut, Copy, and Copy Formatting leading off the commands in the Home Tab. If you’ve ever used Word on Windows, this should look immediately familiar. As I discuss in my article, you can customize the commands and their arrangement in Word by customizing the “Normal” template.
My customized template for Word 2011, containing my styles, customized Ribbon, a Styles Toolbar, and a Macros Toolbar. Word 2011 stores this template on your Mac in user/Library/Application Support/Microsoft/Office/User Templates. To use your Word 2011 customized template in Word 2016, you’ll need to copy it (with Word 2016 not running) to user/Library/Group Containers/UBF8T346G9.Office/User Content/Templates.
(I would copy it rather than move it, so that you have a backup and so you can still use it in Word 2011). When you next open Word 2016, it may look like nothing happened, but if you poke around you’ll see that it is, in fact, your customized Word 2011 template. For starters, if you open the Styles Pane, you’ll find all your saved styles from the Word 2011 template. (Figure 3) When you next open Word 2016, it may look like nothing happened, but if you poke around you’ll see that it is, in fact, your customized Word 2011 template. For starters, if you open the Styles Pane, you’ll find all your saved styles from the Word 2011 template. The same Word 2011 template as in Figure 1, opened in Word 2016. You’ll also find any Macros you had created when you open the Tools > Macro > Macros dialog box.
Keyboard shortcuts assigned via Insert > Symbol > Advanced Symbol > Special Characters > Keyboard Shortcut in Word 2011 are also retained. What you won’t find is what’s most obviously missing—your Toolbars. That’s because as of Word 2016 15.34, custom Toolbars created in Word 2011 are not supported. Customized Ribbon commands are also not carried over and will need to be recreated. Fortunately, there are solutions to these issues that will get you 90% back to the look and feel of Word 2011. Customizing Word Ribbon Commands Much of the customization in Word 2011 was possible through the View > Toolbars > Customize Toolbars and Menus command.
In Word 2016, that functionality has been moved to Word’s Preferences (Word > Preferences > Ribbon & Toolbar. Customization of the Ribbon and Quick Access Toolbar has been moved to Word’s Preferences. Select the Quick Access Toolbar tab and, using the left and right arrows in the center, choose commands listed on the left to add them to the Quick Access Toolbar. Monochromatic icons representing these commands will appear along the top of the Word window.