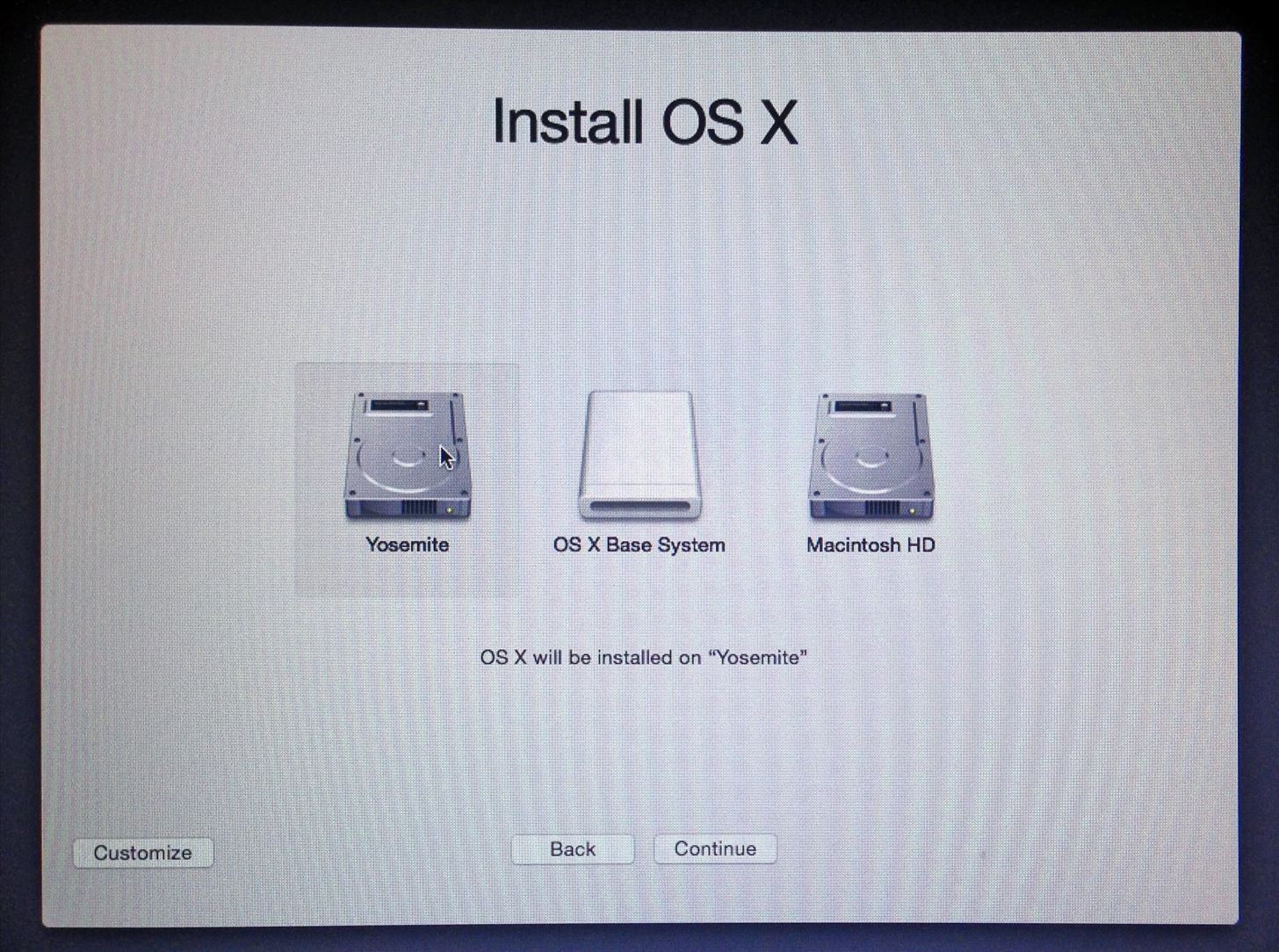
How To Create Bootable Usb For Mac Os X
With that version of Mac OS X, and all versions since, it's been possible to use the Terminal command createinstallmedia to create a bootable installer of the macOS, in this article we'll show you.
If you're thinking about installing, the first thing to consider is whether you want to install it directly onto your Mac or create a bootable drive. You can use a bootable drive on a for dual-software installation, to install on multiple Macs in your home, or as a bootable drive if you can't use the Internet Recovery partition. Note: These instructions require the use of Terminal. If you don't feel comfortable making changes to your Mac with Terminal, you can create a bootable disk using the. How to format your external drive for macOS Mojave You'll need to start with a clean thumb drive or external hard drive in order to make it a bootable drive.
• Plug the thumb drive or cable for your hard drive into the appropriate port on your Mac. • Click on Finder in your Dock to open a Finder window. • Select Applications from the list on the left side of the window. • Scroll down and double-click on Utilities. • Scroll down and double-click on Disk Utility.
• Select your thumb drive or external drive under External. • Click on the Erase tab at the top of the window. • Note the name of your external hard drive (probably 'Untitled') because you will need it when you create a bootable drive. If you have more than one external drive with the same name, you will need to rename the drive you are using as a bootable installer now. • If your Mac is using AFS+, select Mac OS Extended (Journaled) from the format list. If your Mac is using APFS, select APFS from the list of options.
• If Scheme is available, select GUID Partition Map. • Click Erase. • Click Done when the process is complete. • Close the Disk Utility window. Your thumb drive or external hard drive is now ready. How to put macOS Mojave onto your external drive Important: You will need to use an administrator account on your Mac in order to run the Terminal commands to create a boot drive.
You'll also need to ensure that the macOS Mojave beta is in your Applications folder and you'll need to know the name of the external drive. • Click on Finder in your Dock to open a Finder window. • Select Applications from the list on the left side of the window. • Scroll down and double-click on Utilities. • Scroll down and double click on Terminal. Skype for mac group video call. • Recall the name of your when entering the following text into Terminal.
If it is not named 'Untitled,' you will need to change the command syntax for the pathname where it says: Volumes/Untitled. The name of the drive can't have any spaces and it is case sensitive. • Enter the following text into Terminal ( Don't forget to change the name 'Untitled' in the text below to the actual name of your external drive.
Names are case sensitive and can't have any spacing.): sudo /Applications/Install macOS Mojave.app/Contents/Resources/createinstallmedia --volume /Volumes/Untitled -- /Applications/Install macOS Mojave.app • Hit the enter/return key. • Enter your administrator account password. This is the password you use to make changes on your Mac or log in. No text will appear in Terminal when you enter the password.

The process could take a very long time, depending on the drive. When it is done, the Terminal window will report 'Done.' How to install macOS Mojave with a bootable installer drive Once macOS Mojave is installed on your external drive, you can install it on any Mac with the drive plugged into it. You can use this installer to upgrade your operating system easily on multiple Macs, or to help downgrade if you decide you want to go back to an earlier version of macOS. If you're downgrading from macOS Mojave, please check out this guide instead.
In this case, select the desired heading style directly or click the small downward facing arrow at the bottom of the list to expand all of the styles options. 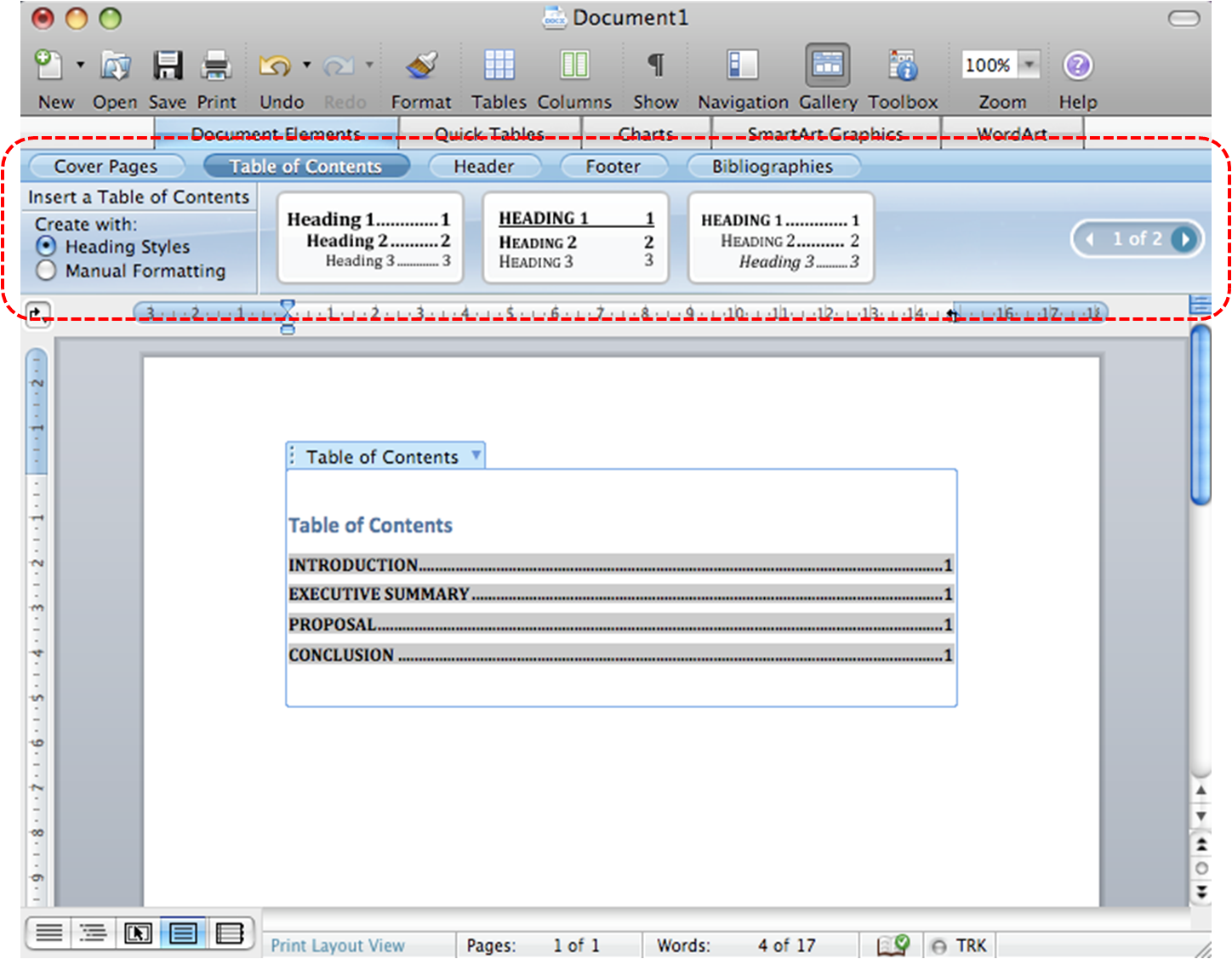 Note that if your Word window is wide enough, you may see the style options listed directly in the toolbar instead of the “Styles” button.
Note that if your Word window is wide enough, you may see the style options listed directly in the toolbar instead of the “Styles” button.