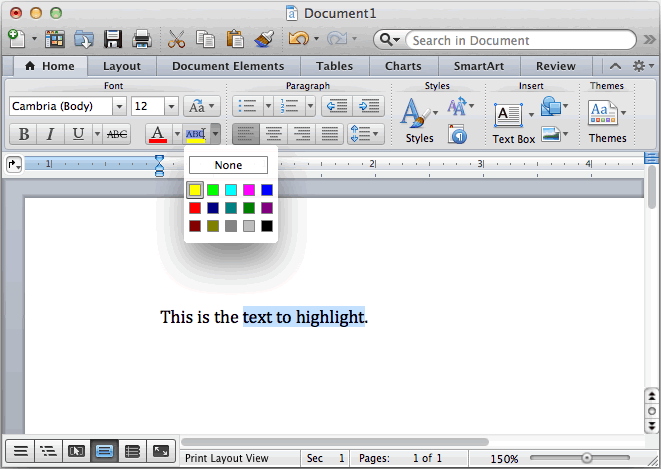
How To Add Pargraphs Of Text Into A Powerpoint Table For Mac 2011
Insert Line Numbers In Word Mac 2011 Word. Do any of the following: Add bullets or numbering to text. Select the text that you want to add bullets or numbering. Note Bullets Start a new line, type * (asterisk), and then press SPACEBAR or TAB. Applies To: Word for Mac 2011. Mar 27, 2011. For each row in the 'Step.
Once objects are grouped together, you can make them easier find and work with by naming them within the Selection Pane. That said, keep in mind that this is an OPTIONAL task. This is only beneficial when you are both working with lots of objects on your slide AND naming the individual groups makes sense (like adding ). Otherwise, this can be a huge waste of your time. How to stop my mac air search for internet connection. If you still want to name your groups, follow these simple steps. Step #1: Open the Selection Pane In PowerPoint 2010 or 2013, hit ALT + F10 on your keyboard to open the Selection Pane.
In Microsoft 2007, navigate to the Home Tab, open the arrange tool dropdown and select the Selection Pane at the bottom of the dropdown (see picture below). Although naming groups CAN make working with busy slides much easier, I want to point out that you lose your group names whenever you ungroup your objects. For example, continuing my example above, after naming my group to ‘Product 1’, if I now ungroup that Product 1 group, I will FOREVER lose the ‘Product 1’ name.
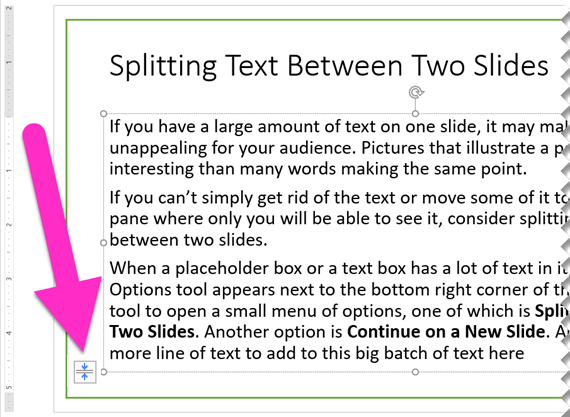
If I then group those objects back together again, PowerPoint will go back to a default ‘group’ name, forcing me to rename it again to ‘Product 1’ (assuming I really want that ‘Product 1’ group name for those objects). As such, if you are just starting to build out your slide and you know you will be frequently grouping and ungrouping objects than heed this advice: >> THEN DON’T WASTE TIME NAMING YOUR GROUPS. Otherwise you will unintentionally WASTE a lot of time naming and renaming groups your PowerPoint groups, instead of focusing on the most important aspect of your presentationyour content.
If you are going to name your groups, it’s usually best to do it at the end of your slide design process (unless you are using them for ) and only invest the time if it actually makes working with your slide easier. If you’ve ever tried grouping objects together in PowerPoint and it doesn’t workthen you have just discovered what few people realize NOT all PowerPoint objects can be part of a group. Here is a quick list of objects that can NEVER be part of a PowerPoint Group, but that doesn’t mean they can’t be ungrouped (). Tables – amongst the many downfalls of tables in PowerPoint, tables cannot be part of a group (ever).
If you decide not to ungroup your table, it’s usually best to first layout your other objects on your slide, and then using the alignment tool, fit the table into the correct position within your layout. SmartArt graphics – although a special type of PowerPoint group itself, SmartArt graphics themselves cannot be part of a group with other objects, including other SmartArt graphics. Content Placeholders – content placeholders are defined as anything set on your Slide Master that is editable in the Normal View of your presentation. This includes things like titles, sub-titles, page numbers, etc. These content placeholders cannot be part of a group and there is currently no workaround that I’m aware of. The vast majority of objects can be grouped: Everything else in PowerPoint can be part of a group, including other groups of objects that you have already grouped, pictures, images, charts, shapes, text boxes, vector graphics, etc. Regrouping (covered in detail below) re-establishes an ungrouped group, without having to reselect all of the objects and group them again.