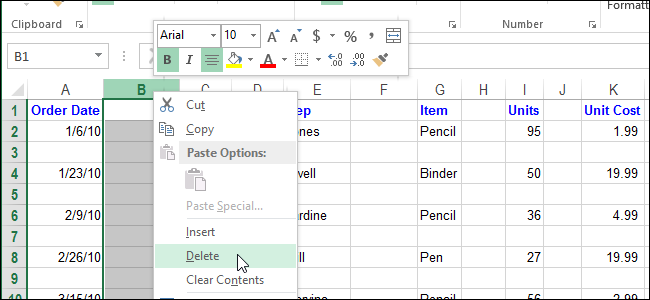
How Do I Copy And Paste Rows In Excel For Mac To Another Spreadsheet
Jump to the end of a spreadsheet Navigating a big spreadsheet can be tricky, especially if it contains thousand of rows or columns. You can use the scroll bar to navigate, but if you need to jump to the last row or column there is a better way. Holding down the command key and pressing one of the arrow keys will cause the selected cell to jump to the top, bottom, left, or right of your spreadsheet. The highlighted cell will stop once it meets an empty cell, which means you can also use this trick to jump to the first empty cell in a column—useful if you are looking for missing data. How: CTRL+ [Arrow Key] (If you are on a Mac, use Command instead of CTRL). Protection If you share spreadsheets with colleagues but don’t want them to change the content, the Protection function in Excel can be helpful. The Protection function locks all cells by default, so nobody can enter or alter any information.
Do 'PASTE SPECIAL' when pasting, then click on 'skip blanks,' it will copy of your data from spreadsheet B to A without copying over blank data.
To turn on Protection, go to Tools > Protection. In the same window, you also have the option of turning on certain functionality while keeping others locked. Another nice feature is the ability to add a password. Only people who know the password can turn off the protection and make edits.
However, be careful with password protection, as you can risk locking yourself out of the spreadsheet if you forget the password (unlike your Facebook account, for example, you can’t just reset your Excel spreadsheet password). Instead, we recommend just turning on the protection without adding a password. This feature will give people warning if they try to edit the spreadsheet.
They can still turn off the protection, if they know what to look for—but luckily, most people don't. How: Go to Tools > Protection > Protect Sheet 10. Validation The validation function in Excel can help make sure that data entered is submitted in the right format. Validation basically helps guide users to enter the right information in the right format, so you avoid having to clean up the data afterwards.
 Validation works on a cell by cell basis. You can select one or several cells at a time and turn on validation for those cells, whether one or one hundred. Some of the ways you can utilize validation is by checking that it is a number is entered.
Validation works on a cell by cell basis. You can select one or several cells at a time and turn on validation for those cells, whether one or one hundred. Some of the ways you can utilize validation is by checking that it is a number is entered.
For example, if you want a phone number entered, you can ensure that it is 10 digits long. You can even create dropdown menus with predefined categories.
By The first thing to consider when copying and pasting content into Excel in Office 2011 for Mac from Excel (or some other application) is to think about the nature of what you’re attempting to copy. Cells, cell ranges, and formulas are treated differently from other kinds of things, such as SmartArt, equations, and charts. If you’re used to copying and pasting, you know that if you select some text and then copy and paste, the default settings paste the text, along with the text format — such as blue (or another font color), bold, or italic.
Follow this simple example to copy and paste in Excel: • Select a nonempty cell or any worksheet object to copy. • Use one of the usual copy methods.
Click the Copy button on the Standard toolbar, press Command-C, or choose Edit→Copy. • Click in the cell where you want to paste and choose any of the typical paste methods. Click the Paste button on the Standard toolbar (or the Home tab of the Ribbon), press Command-V, or choose Edit→Paste. Your content appears along with a small widget. Choosing Edit→Paste Special produces a Paste Special dialog, described in the following section.
• Click the widget. When you click the widget, you can see all your pasting options. The paste from Clipboard widget is context-sensitive, offering various options related to the kind of content or object you are pasting. When copying and pasting, you have to click the widget before you start working in another cell; otherwise, the widget goes away.