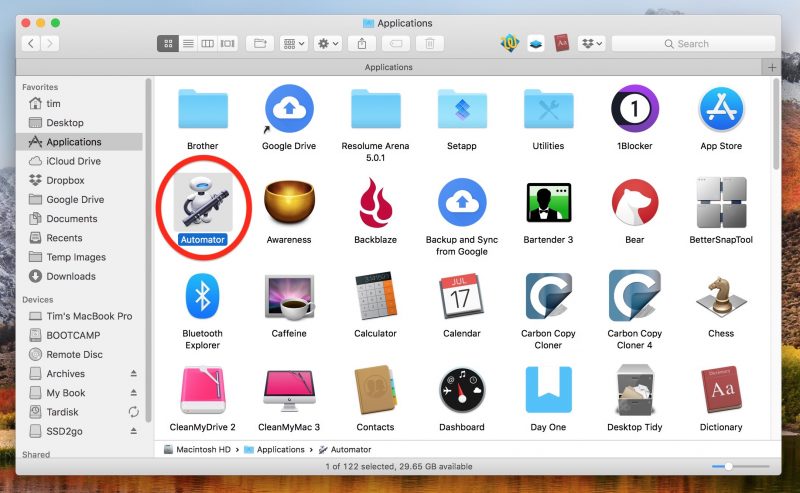
Character Count Word For Mac
Word Counter is a very simple application that allows you to count words and characters in a text or multiple texts. You just need to type, paste, or drag any text, or you can even drop files and folders into the application. The tool comes with many names including such as character counter, word counter, a word count - character count tool. The best thing is that, the tool works on all devices and all screen sizes - Mac, PC and Linux; mobile phones, tablets and desktops.
Word Counter is an application that performs a word count and a character count, but it can do much more. It can be used independently or in conjunction with other applications such as TextEdit, Microsoft Word, Pages, TextWrangler, and others. Word Counter can automatically update the count based on a user-defined time interval. It can show the progress achieved towards a set goal for the total number of words and characters. It also can perform bulk counts on multiple files and folders simply by dropping them onto the window.
Word Counter can count the number of times a particular word appears in a document. It What's New in Word Counter. Word Counter is an application that performs a word count and a character count, but it can do much more. It can be used independently or in conjunction with other applications such as TextEdit, Microsoft Word, Pages, TextWrangler, and others. Word Counter can automatically update the count based on a user-defined time interval. It can show the progress achieved towards a set goal for the total number of words and characters. It also can perform bulk counts on multiple files and folders simply by dropping them onto the window.
Word Counter can count the number of times a particular word appears in a document. It can even create a sortable summary table of all words in the document, with the number of times each word appears and the length of each word. Word Counter can also calculate estimates for readability statistics using the well known Flesch-Kincaid readability formula and many others. Word Counter can handle various file types including plain text (txt, text), rich text (rtf, rtfd), Hypertext Markup Language (htm, html), Microsoft Word (doc), Microsoft Word XML (wordml), Apple's Web archive (webarchive), the Adobe Portable Document Format (pdf), and others. This program may be useful for writing a manuscript or an abstract with a strict limit on the number of words or characters allowed.
In this article, we're going to show you how to create a system-wide service that enables you to get an immediate word count and character count in TextEdit, Safari, Mail, or indeed any app on your Mac that lets you highlight text. It offers a handy home-made solution if you often find yourself pasting into a blank Word or Pages document for no other reason than to find out how many words are in a text selection.
The steps below will guide you through the process of creating your own word count service using the macOS Automator app. It's a simple procedure to follow and should only take five minutes, but if you'd rather use a third-party solution, then check out, a free Mac menu bar utility from Onekerato.
How to Create a Word Count Service in Automator • Launch Automator from the Applications folder. • Click New Document. Floppy to usb emulator software. • Choose Service as the type of your document. • Type 'run' into the Library search field at the top of the Automator sidebar, then drag the Run Shell Script action into the empty workflow area. • In the Run Shell Script action window, change the Pass Input: option to as arguments using the dropdown menu.
• Clear the text in the shell script box (highlight the text with your mouse cursor and hit Backspace) then copy and paste the following text into the same area: echo Words: echo $1 wc -w echo Characters including spaces: echo $1 wc -c • Clear the Library search field at the top of the Automator sidebar and type 'set value', then drag the Set Value of Variable action into the workflow area. • Click the Variable: dropdown menu and select New Variable. • In the blue dialog that appears, click inside the Name: input field. It may default to 'storage', but you can rename it – we'll call it 'count'. Click Done, and you should now see 'count' (or whichever name you used) appear in the variable list below the workflow area.