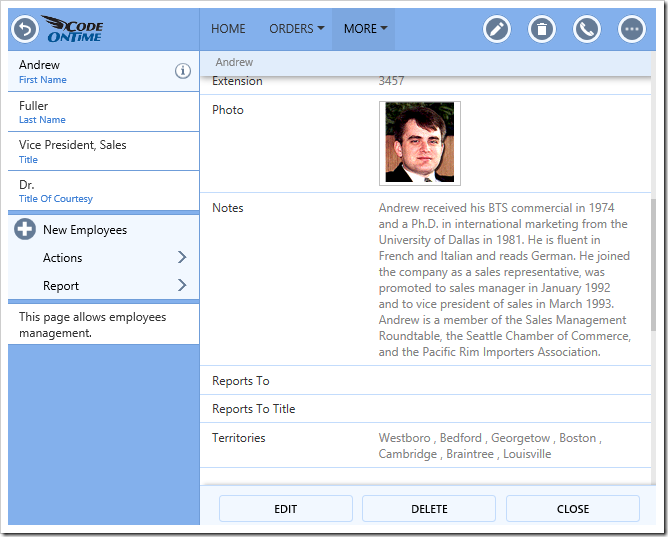
Fuzzy Lookup Add-in For Excel For Mac
Bottom line: A recent Microsoft Office security update has caused add-in Ribbon Menu Bars to disappear when Excel is opened. This article contains a few solutions for this issue. Why Did My Add-in's Ribbon Menu Disappear?
Oct 11, 2012 - Fuzzy matching or Fuzzy lookup is a process that fills gaps in many standard. Download: Fuzzy Lookup Add-In for Excel - Microsoft Download.
Microsoft released an Office Update in July 2016 that is causing this issue with installed add-in Ribbons disappearing. The security update is blocking files that have been downloaded from the internet. Files downloaded from the internet now have a Security property that is automatically set to Block. When you open regular Excel files (.xlsx or.xlsm), you will get a security prompt asking you if the file is safe. However, there is no security prompt for add-in files (.xla,.xlam). That means there is nothing to tell you why the add-in Ribbon disappeared.
So if you have downloaded an recently, or an add-in from another site, then you might not be seeing the custom Ribbon menu after open Excel. 😡 The following video explains how to prevent this from happening, so we can turn that frown upside down and get on with being productive. 🙂 Video: How to Fix the Disappearing Add-in Ribbon Best Solution: Store the Add-in in a Trusted Location The best solution to this problem is to store the add-in file in a Trusted Location. A Trusted Location is a folder on your hard drive or server that has been added to the Trusted Locations list in Excel.
You can either move the add-in file to a trusted location, or add the add-in file's location to the list of trusted locations. Here are instructions for both options. Add the Add-in File's Folder as a Trusted Location I like to store my add-ins in a folder within my Documents folder. This makes it easier to find the files and keep them organized. If you have downloaded any of the Excel Campus add-ins and followed my installation instructions, then you probably have an Excel Campus or Add-ins folder in your Documents folder.
You can add this folder to the trusted locations list. Here are the instructions on how to add a folder to the Trusted Locations list in Excel: • Open the Trusted Locations menu. File>Options>Trust Center>Trust Center Settings>Trusted Locations • Press the Add new location button. • Click the Browse button. • Navigate to the folder that contains your add-in files and press OK. • If your add-ins are organized in subfolders then click the “Subfolders of this location are also trusted” checkbox. • Press OK, then press OK again on the Trust Center Window.
• Close and re-open Excel. The add-in and custom ribbon should now load every time your open Excel. You only need to do this process one time. The Default AddIns Folder Needs to be Trusted The following path is the default location where add-ins are stored on the computer: • C: Users your_username AppData Roaming Microsoft AddIns If you store add-ins in this default AddIns folder then you will need to add it to the Trusted Locations list. For most users, it is not trusted by default. Additional Solution: Unblock the Add-in File Some users have reported that adding the folder to the Trusted Loactions list still does not solve the problem.
 Macgo Mac Blu-ray Player is a superior Blu-ray player that can bring you the most unforgettable Blu-ray experience on your Mac. It perfectly supports all media formats with high quality, and it. Blu-ray turns out to be the pinnacle of home entertainment media at present which delivers extremely HD video effect and truly cinematic video experience. However, this also presents a challenge: the Blu-ray movies are only playable on certain Blu-ray players and will not work natively on various mobile devices. In this post, we focus on the top 5 best Blu-ray player software for Windows 10/8.1/8/7/Vista/XP and Mac OS X 10.8- 10.13(not hardware) in the market and try to compare them objectively.
Macgo Mac Blu-ray Player is a superior Blu-ray player that can bring you the most unforgettable Blu-ray experience on your Mac. It perfectly supports all media formats with high quality, and it. Blu-ray turns out to be the pinnacle of home entertainment media at present which delivers extremely HD video effect and truly cinematic video experience. However, this also presents a challenge: the Blu-ray movies are only playable on certain Blu-ray players and will not work natively on various mobile devices. In this post, we focus on the top 5 best Blu-ray player software for Windows 10/8.1/8/7/Vista/XP and Mac OS X 10.8- 10.13(not hardware) in the market and try to compare them objectively.
If this is the case you will also need to Unblock the file. This is an additional property that was added with the Office Security Update for all files downloaded from the internet. Here are instructions on how to Unblock the file.
• Locate the Add-in file (.xla,.xlam) in Windows Explorer. • Right-click the file and select Properties.
• At the bottom of the General tab you should see a Security section. Check the box that says Unblock. • Press the OK button. • Close Excel completely and re-open it. The add-in should now load and any custom ribbons will appear. You will only need to do this unblock one time. However, if you download an updated version of the file then you will have to repeat the steps above to unblock it.
Therefore it is probably best to add the add-in file to the Trusted Locations list in Excel. Custom UI Ribbon Blocking – Office Group Policy If you've tried all the steps above and still don't see the XL Campus tab appear then it could be group level policy setting for Office. This is something that will be controlled or set by your IT department. Sometimes they don't even know this setting has been applied, so go easy on them.