
Control Key For Desk Lock Mac Os X
Back in June 2012, I blogged about ‘‘ and then in January 2014,. This time round I thought I’d revisit this feature and report back on my findings trying to lock the screen of a Mac running the recently released OS X El Capitan 10.11, since during OS X training courses I find that this is a very common question I am asked by students so I’ve written a blog showing you how to lock your computer screen instantly in OSX El Capitan. First of all, let’s explain what we mean by ‘locking the screen’.
Locking your Mac’s screen involves the OS X login window being displayed quickly without having to save and quit all documents and apps and fully log out of your user account before you can walk away from your computer. This can be a great security measure to compliment a secure user account password. While this may not prevent your Mac from being stolen or your data being erased, it can be a very quick and easy way to prevent unauthorised access to your user account and data. The easiest and quickest way to lock an OS X screen is to put the display to sleep, ensuring you have configured your Mac first to ask for a password after sleep or screen saver. How to lock your Mac screen using Display Sleep Firstly, you will need to have your login password enabled for sleep and screen saver: Step 1 Launch System Preferences Step 2 Open the ‘Security & Privacy’ preference pane and select the ‘General’ tab Step 3 Select the checkbox next to ‘Require password after sleep or screen saver begins’ – you can select either immediately or a preferred time interval Setting the ‘Require password’ option to ‘immediately’ is therefore the more secure option and will toggle a locked screen immediately your computer goes to sleep or initiates the screen saver. Notice there is an option here to ‘Show a message when the screen is locked’. Simply unlock the golden padlock with your admin user account credentials and then click ‘Set Lock Message’ to add some text to appear at the lock screen.
Step 4 Close System Preferences and you’re done! Once you have the password feature setup, you are ready to toggle display sleep.
Slack has quickly become the first name in business collaboration and messaging since it launched in 2013, and its free Mac app is the best way to keep in touch with your team. Bringing everything. Download the best music production software for PC & MAC: Who's the leader at any party? Who gets the joint jumpin'? Who gets paid to make. 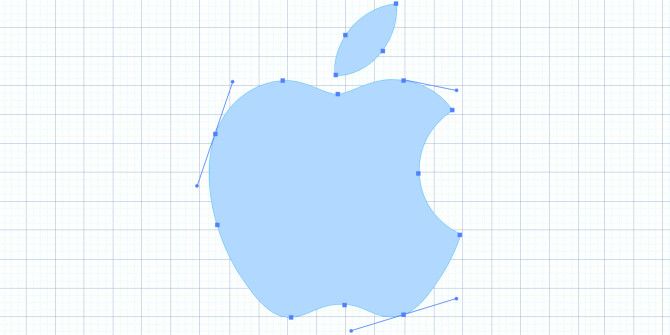 Mac Software Index. Select a Software Category or view all items in one massive list. See also all Mac software reviewed and rated at our site.
Mac Software Index. Select a Software Category or view all items in one massive list. See also all Mac software reviewed and rated at our site.
Select “Escape” from the dropdown list corresponding to the key you want to remap as a hardware Escape key then click “OK” to set the change; Now you can press the Caps Lock key (or the Control, Option, or Command keys) to use as a hardware escape key. Pressing the Shift key once is much more efficient than pressing the Caps Lock key twice. If you don’t need to use the Caps Lock key, you can disable it permanently. In this tutorial we’ll show you how to disable Caps Lock key in Windows 10/8/7/Vista/XP and Mac OS X. Part 1: Disable Caps Lock in Windows 10/8/7/Vista/XP.
To do this you can perform EITHER of the following: • Use the keyboard shortcut of holding down the ‘Control+Shift+Eject’ keys together (if your mac has an internal Optical Drive and an Eject key) • Use the keyboard shortcut of holding down the ‘Control+Shift+Power’ keys together (if your mac does NOT have an internal Optical Drive or an Eject key) In both cases, you will see your Mac’s display shut off immediately, while the system continues to run in the background. This is not sleep mode so your Mac will still function, you have just put the display to sleep. Press any button to wake the display up and you should be asked to authenticate with your user’s password to unlock the screen. Notice the ‘Lock Message’ at the bottom which was added in Security & Privacy Preferences. Other methods of locking your Mac There are other methods of locking your Mac.
For example; You can simply switch back to the login window;• You can enable a Keychain Access status menu in your menu bar; • You can configure a screen saver Hot Corner; or, more obviously • You can just put your Mac to sleep However, for me, I think these methods either take longer to setup and use, or require data to be saved first, therefore I prefer the Display Sleep option. Below, I’ve detailed how you can toggle these other methods should you prefer them. How to enable a lock screen experience by quickly switching back to the login window An alternative way to lock the screen is to just click on your username on the right top corner of the Finder menu bar and choose ‘Login Window’.

This will simply take you to the login window where you need to enter your password to log back in. However, this doesn’t technically just lock the screen, this saves unsaved changes for example caching all your apps, documents and background processes to be able to bring back the login window and puts your user account in a ‘reserved’ state. This leverages the Application and Document resume feature Apple introduced with OS X Lion. So, this can take a while depending on what apps, documents and background processes you have open and if there are any unsaved changes. Also, this feature would require ‘fast user switching’ to be enabled in Users & Groups preferences. Step 1 Launch System Preferences Step 2 Open the ‘Users & Groups’ preference pane and select ‘Login Options’ at the bottom left Step 3 Unlock the golden padlock with your admin user account credentials Step 4 Select the checkbox next to ’Show fast user switching menu as’ Step 5 Select the Fast user switching menu at top right of your screen which should display the name of the current logged in user and select ‘Login Window’ You should now be returned back to the login window, effectively locking your Mac from anyone else accessing it, but without having to fully log out as a user.