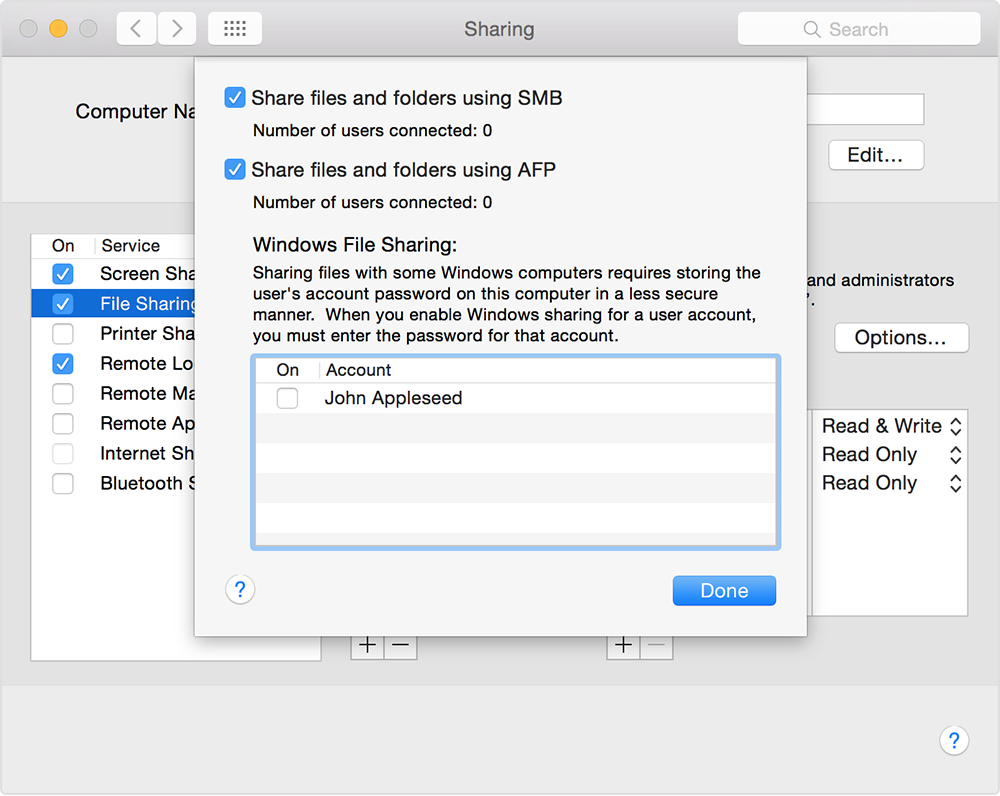
What Channel For Internet Sharing Mac
You see, I changed my network name via the Sharing Preference pane in Mac OS X 10.5.8. For example, to change your Network Name when using Internet Sharing, you will need to edit and LOCK the com.apple.nat.plist file, or it will change back to the unwanted name even after you edit it. Ask Dave Taylor. Follow Me on Pinterest Follow Me on.
The internet could be the powerhouse for your work on the projects, data or anything that is online like downloading of the material, etc. You might have the Mac that has got up the internet connection, but eventually, you find that you have got all your project data in your other device that doesn’t have the internet connection. That comes to the real problem, how would you then cover your project now? Is there any way to share the web connection of the Mac although it looks like impossible because there isn’t any such option on the Mac? Wait, there is a method by which the same could be easily done and don’t you worry if you do not know about that.
We have written this article to just make you know about the method through which the internet connection of the Mac could be easily shared through the Ethernet or over the WiFi. Just go and read out the article so as to know about that method. Also Read: How to Share the Internet From MAC over Wifi or Ethernet The method is quite easy and straightforward, and you just need to follow some of the simple steps by step guide below to proceed. Fortnite best controls for pc.
Also Read: # Share the Internet Over Ethernet Wish to share your Mac’s internet connection with the other laptop or PC through Ethernet, just read the steps for that: 1. First of all, launch the System Preferences on your Mac and then after that just go to the option “ Sharing” and open it. Share the Internet From Mac over Wifi or Ethernet 2.
When you reach to the next screen just look for the “ Internet Sharing” option and then click on it. There would be a checkbox next to this option but be sure that you don’t check it.
Select the “ WiFi” option from the drop-down menu “Share your connection from” in the next action and after that check up the checkbox next to the “Ethernet” option that is placed in the “ To computers using ” field. Share the Internet From Mac over Wifi or Ethernet 3. After doing all the above steps, just follow to share your internet connection by just selecting the checkbox next to the “ Internet Sharing” and clicking on the “ Start” button from the dialogue box that prompts up on the screen. That’s all you could now easily share your internet connection with the other laptop or PC by just plugging in the ethernet cable connection between both the devices.

Share the Internet From Mac over Wifi or Ethernet Share Inter Over WiFi This could be a great thing to do if you could share your internet connection to the Mac over WiFi as it is extremely handy and you would not require any link cables or so. To make the Mac share its ethernet connection over the WiFi, you would have to follow the steps that are given below: 1.
First of all, launch the System Preferences on your Mac and then after that just go to the option “ Sharing” and open it. When you reach to the next screen just look for the “Internet Sharing” option and then click on it. There would be a checkbox next to this option but be sure that you don’t check it up.
Select the “ Ethernet” option from the drop-down menu “Share your connection from” in the next action and after that check the checkbox next to the “WiFi” option that is placed in the “To computers using ” field. Share the Internet From Mac over Wifi or Ethernet Note this step as there have been substantial changes made to it. After doing all the above steps, just follow to share your internet connection by just selecting the checkbox next to the “ Internet Sharing” and clicking on the “ Start” button from the dialogue box that prompts up on the screen. That’s all, you could now easily share your internet connection with the other laptop or PC by just WiFi connection between both the devices.