
Onenote For Mac - Sort Notebooks
GSyncit is an Outlook add-in that allows for two-way synchronization between Google and Outlook calendars, contacts, notes, and tasks with your Google account. In addition, gSyncit also supports synchronization between Outlook and Toodledo, Pocket Informant Online, Evernote, Dropbox, Simplenote and Nozbe. Sync your mail, contacts, calendar, and more Sync your Google services to your phone, tablet, and desktop programs so that you can always access what's important to you. Contacts and Calendars: This feature is available for users on O365 Subscription. On build number 0902 and higher you can sync contacts and calendar with Outlook for Mac 2016 but first you need to add the account to Outlook. 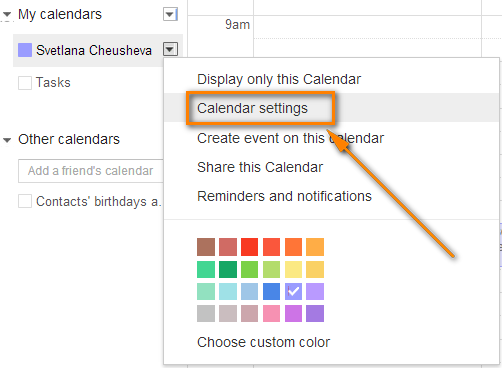 When you enable this capability, we will sync your Google account to the Microsoft Cloud. This means that a copy of your email, calendar, and contacts will be synchronized between Google and Microsoft data centers. Having your mailbox data in the Microsoft Cloud lets you use the new features of Outlook 2016 for Mac with your Gmail account.
When you enable this capability, we will sync your Google account to the Microsoft Cloud. This means that a copy of your email, calendar, and contacts will be synchronized between Google and Microsoft data centers. Having your mailbox data in the Microsoft Cloud lets you use the new features of Outlook 2016 for Mac with your Gmail account.
If you have a lot of notes, sorting their page or section tabs can make it easier to find what you are looking for. While there's no automatic way to sort these tabs.
OneNote 2019 for Mac OneNote 2016 for Mac In OneNote for Mac, sections and pages are listed in the order they were created. If you want to arrange your notebook in a more orderly way, you can freely drag the section names and page names to the position where you want them to appear. Rearrange sections in a notebook Do any of the following: • In the list of sections, click one or more section names and drag the selection up or down in the list where you want it to appear.
As you drag your selection, a blue bar between section names confirms where the dragged selection will appear when you let go of the mouse button. • If you change your mind while dragging the selection, press the Esc key before letting go of the mouse button. Tip: Rearranging sections helps to keep your notebook visually organized. If you want to move or copy the actual contents of sections to another location, see. Rearrange pages in a section Do any of the following: • In the list of pages, click one or more page names and drag the selection up or down in the list where you want it to appear.
As you drag your selection, a blue bar between page names confirms where the dragged selection will appear when you let go of the mouse button. Cash flow report in excel. • If you change your mind while dragging the selection, press the Esc key before letting go of the mouse button.
• If you have accidentally rearranged a page in your list, your can drag it back to its original location, or press Command-Z to undo the change.
Jeff Stoffel To continue building on the success of Office for the iPad, several new features have been added this week to,,. These enhancements include the ability to: • Access notebooks stored on OneDrive for Business or SharePoint Online with a Mac. • Open and insert files, including PDF files, into notebook pages. • View password protected sections.

• Improved organization, capturing content, and sharing of notes. Office 365 is clearly the best solution regardless of the device - PC, Mac, phone, and tablets. Access notebooks on OneDrive for Business and Office 365 OneNote for Mac users have been asking for the ability to access notebooks hosted on OneDrive for Business. With this update OneNote users are good to go! You can now open, sync, and create personal or shared project on OneDrive for Business. Insert and view file attachments New capabilities have been added to help your customers stay organized and keep all their notes and related documents together in a notebook.
Now you can insert and view files, including PDF printouts, in your notebooks on Mac, iPad and iPhone. For example, a Mac user can drag and drop a PowerPoint deck or a Word document into notes, as an attachment, and then view it in the OS built-in, Quick Look, or in the app itself. IPad or iPhone users also now have the option to insert pictures or documents received in Mail or other apps by selecting ‘Open in OneNote.’ Unlock password protected sections Now you can access password protected sections created on OneNote for Windows on Mac, iPhone and iPad.
Simply navigate to the section and enter the password to access private notes. The notes can be easily re-locked, or after a few minutes will lock automatically.
Copy and paste enhancements To enhance the experience of capturing content in to OneNote, additional copy and paste improvements this release for both iOS and Mac. Users can now copy formatted content from websites or other apps and paste in to your notes on any of your devices. Email page enhancements In addition to the ability to send your notes as PDF attachments in OneNote for Mac, users can now choose to send notes in the message body. I encourage you to watch the 15 minute video on for a quick overview so that you can easily discuss this solution with your current and potential Office 365 customers. Thanks for reading!