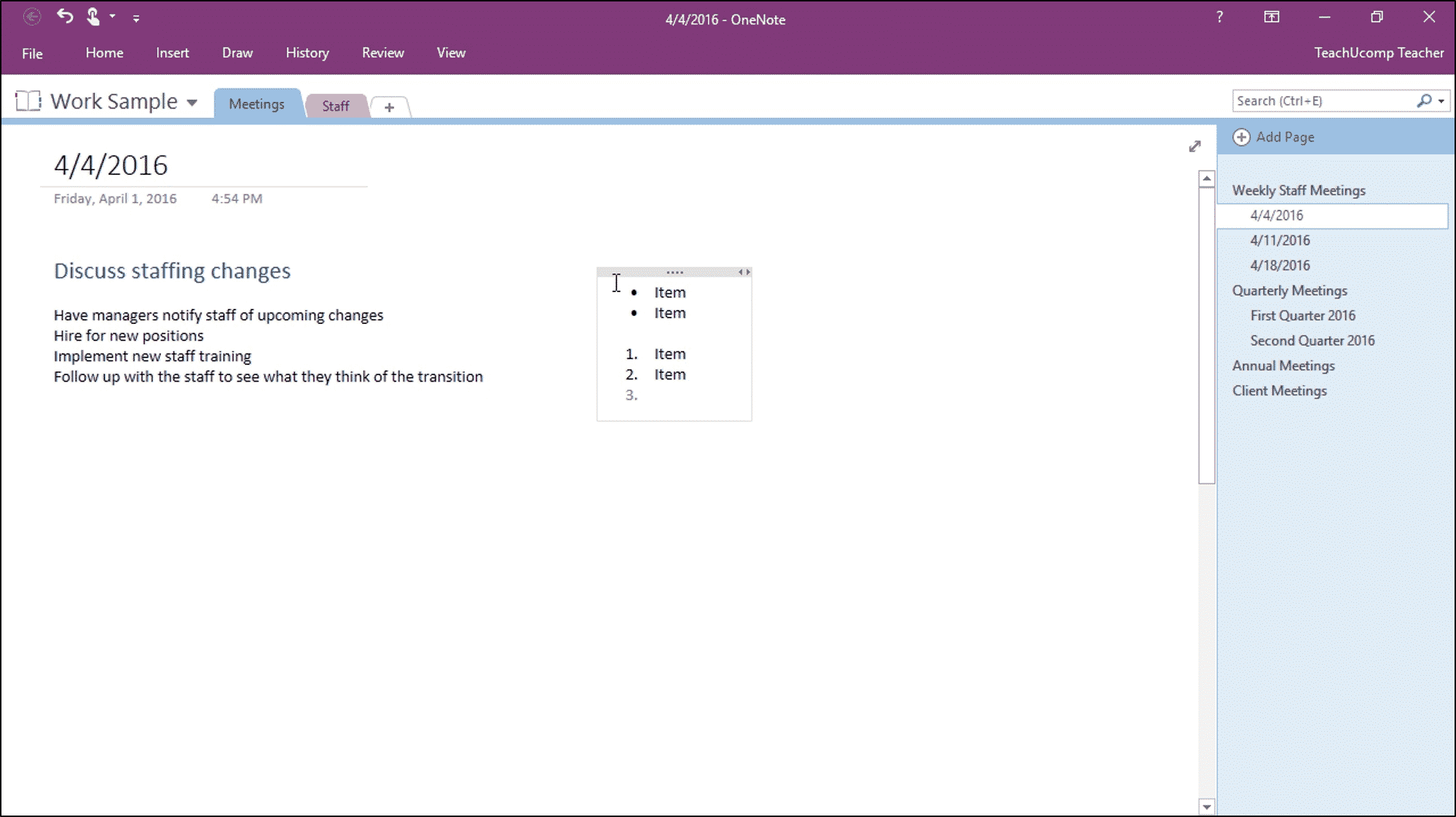
Onenote For Mac Paragraph Spacing Options
OneNote Online: If you're curious about how to remove double spacing on Onenote Online just highlight the text, go to the Home tab, select a different style in the Styles menu and then select back to the 'normal' style. It will clear the formatting back to single spaced 0. Under Set the Width That OneNote Suggests for Handwritten Paragraphs, select one of the two options (Figure 5.34). If you like to write the entire width of a OneNote page, select the first option.
Set Line Spacing and Paragraph Spacing in Word: Overview Like most word processing programs, you can set line spacing and paragraph spacing in Word. Line spacing is the amount of space between each line in a paragraph.
Paragraph spacing is the amount of space before and after each paragraph. How can i change the font in my adobe document for mac acrobat x product. To set line spacing and paragraph spacing in Word, use the “Indents and Spacing” tab of the “Paragraph” dialog box. You can access this dialog box by clicking the “Paragraph” dialog box button in the lower right corner of the “Paragraph” group on the “Home” tab in the Ribbon. Then select the “Indents and Spacing” tab to view and change these settings. You can set all of the properties of a selected paragraph using this dialog box.
The “General” section lets you set paragraph alignment. To manually set the indentation for a paragraph, use the spinner boxes, checkbox and drop-down in the “Indentation” section.
The “Spacing” section lets you set the line and paragraph spacing. Mac os x yosemite to version 10 10 5. The “Before” and “After” boxes determine the amount (in points) of spacing between paragraphs. Set both the amount of spacing before and after each paragraph by using the spinner arrows next to each box. Also, there is a drop-down box that allows you to set the actual line spacing for your paragraph. Set Line Spacing and Paragraph Spacing in Word – Tutorial: A picture of the “Paragraph” dialog box in Word 2016. Any changes you make to the spacing, alignment, and indentation appears in the “Preview” window at the bottom of the “Paragraph” dialog box.
After setting your paragraph’s properties, then click the “OK” button at the bottom of the “Paragraph” dialog box to apply your changes. To quickly set line spacing for a selected paragraph in Word, click the “Line Spacing” button in the “Paragraph” button group to select from a list of frequently used line spacing sizes. Then select the line spacing you want from the drop-down menu of choices to apply it to the selected paragraph. Set Line Spacing and Paragraph Spacing in Word: Instructions • To set line spacing and paragraph spacing in Word using the “Paragraph” dialog box, select the paragraph to set. • Then click the “Paragraph” dialog box launcher button in the lower right corner of the “Paragraph” button group of the “Home” tab of the Ribbon • Then click the “Indents and Spacing” tab.
• To set paragraph alignment options, use the drop-downs and checkbox in the “General” section. • To set the paragraph indentation, use the spinner boxes, checkbox and drop-down in the “Indentation” section. • You can set the spacing before and after whole paragraphs by using the “Before:” and “After:” spinner boxes in the “Spacing” section. • To set the line spacing for your document, use the “Line Spacing:” drop-down and the “At:” spinner box. • Check the “Don’t add space between paragraphs of the same style” checkbox to set this option. • The changes you make will be displayed in the “Preview” window at the bottom of the dialog box. • Then click “OK” to save your changes and close the dialog box.