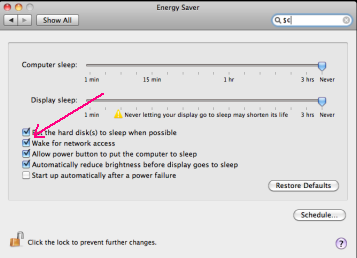
Mac Os Wake For Wifi Network Access
Mac OS; Wake for network access - not working. Wake for network access. Removing a sleeping Mac from the network will automatically remove its registered shared services from the Bonjour.
Whether you got a new Mac, a new Wi-Fi router, or you're visiting somewhere you've never connected from before — hotel, coffee shop, Airport, wherever! — getting your Mac up and running on wireless only takes a few moments and a few clicks! Before you start Before you get started, you are going to need to know a couple of things. All private Wi-Fi networks will have a name (SSID), and most will be password protected. Public Wi-Fi networks, like the ones used at coffee shops and hotels, typically have a login screen you need to go through first.
That might just require agreeing to the terms of service, entering a password, and paying a fee. Either way, make sure you know the name of the network you want to connect to, and any login information you may need before you start. • • • • How to turn on Wi-Fi on Mac • Click the Wi-Fi icon toward the upper right of your screen in the menu bar. It looks like a pizza slice.
• Click Turn Wi-Fi On. How to join a Wi-Fi network on Mac Before you can join a network, you will have to make sure that you have your. • Click the Wi-Fi icon toward the upper right of your screen in the menu bar. It looks like a pizza slice.
• Click on the name of the Wi-Fi network you want to join. • Type in the password associated with the Wi-Fi network if prompted. • Click on the Join button. If successful, your Wi-Fi status will change to Connected. How to join an 'other network' from the menu bar on Mac If the network you want to join has it's SSID hidden, you won't see it in the list of Wi-Fi networks available to you; you'll need to enter it manually.
Bought steam games for mac and pc. Verdict: Very Demanding System Requirements: MacOS 10GHz.6; 3.3 Ghz Intel Core i5; 8 GB RAM; 20 GB HD space; NVIDIA GeForce GT 680, AMD R9 M290. No issues where encountered. Does Doom 3 need an introduction?
• Click the Wi-Fi icon toward the upper right of your screen in the menu bar. It looks like a pizza slice. • Click on Join Other Network. • Type in the Network name.

• Click on the dropdown menu. • Choose the type of security from the following list of options. • None • WEP • WPA/WPA2 Personal • WPA2 Personal • Dynamic WEP • WPA/WPA2 Enterprise • WPA2 Enterprise • Type in the password if needed. • Click on the Join button. How to forget a Wi-Fi a network on Mac Once your Mac has successfully connected to a Wi-Fi network, it will automatically connect to that network in the future.
If you don't want this to happen, all you need to do it tell your Mac to forget the network. • Click the Wi-Fi icon toward the upper right of your screen in the menu bar. It looks like a pizza slice. • Click on Open Network Preferences. • Click the Advanced button. • Click the Wi-Fi tab. • Select the network(s) you'd like your Mac to forget.