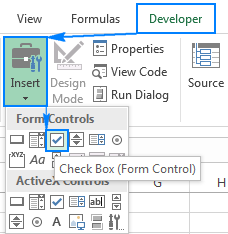
Insert A Checkbox In Excel For Mac Cell
On a Word document, check boxes add to the page's design, visually representing an item's status. In Excel, they do more. Linking one to a cell lets you set the cell's value by checking or unchecking it. I realize that its verry basic. But i cant remember how to place a checkbox in a cell (any cell). The method i seek is not a devellopers modus. That places a checkbox on the sheet or form in Exel. What i seek is just a checkbox in a cell. So i can place in all cells in a column chechboxes. I hope it is clear what i want.
Lazy mouse for photoshop mac. A few weeks ago, one of my readers left a comment on my blog asking if there is a way to select a bunch of checkboxes using a single checkbox. [] This is not a new issue, when you have a huge form with many checkboxes, it becomes quite cumbersome to select each checkbox individually.
And this gives rise to the need of a single checkbox that can check multiple checkboxes on a form. So, in this post I will show you how to do this in Excel. Please note that I am assuming that you have basic knowledge of checkboxes in Excel. If you don’t have it, then I would strongly suggest you to go through.
See the below animated image to know how our output would look like. Note: Please note that you should have macros enabled on your system before performing this. If you are unsure about this, then have a look at. Step by step Instructions to do this in Excel: Below is a step by step instruction to create a “Select All” checkbox in Excel. To make the things easier we will refer the “Select All” checkbox as ‘Master checkbox’ and all the other checkboxes as ‘Follower checkboxes’. So here we go: • First of all add, a checkbox to your sheet. You can add the checkbox by navigating to Developer Tab > Insert > Checkbox.
Title this checkbox as “Select All”, this will be your Master Checkbox. • Now, press Alt + F11, to open the VBA Editor, navigate to Insert > Module and paste the below code. Sub SelectAll_Click() Dim CB As CheckBox For Each CB In ActiveSheet.CheckBoxes If CB.Name ActiveSheet.CheckBoxes('Check Box 1').Name Then CB.Value = ActiveSheet.CheckBoxes('Check Box 1').Value End If Next CB End Sub Note: Make sure that the name of your Master Checkbox is “Check Box 1”. Photoshop for mac free download. If not, then change the “Check Box 1” in the above code with the name of your Master Checkbox.
You can check the name of your Master Checkbox in the “Name Box”. This code makes sure that when your Master Checkbox is checked, all the other checkboxes (Follower checkboxes) on the active sheet should follow it i.e. They should have the same value as it has.
• After this, go back to the spreadsheet and right click Master Checkbox, and from the drop down select the option “Assign Macro”. • Now, the “Assign Macro” window will open, click the “SelectAll_Click” macro and press “OK”.