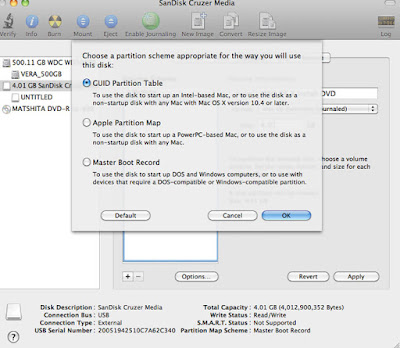
How To Make A Partition Usb For A Mac Using Minitool Partitioning
RECOMMENDED: Do you want to partition your USB drive using the built-in Disk Management tool in Windows 10? Want to create multiple partitions on a USB drive?
Here is how to partition a USB drive in Creators Update and above versions of Windows 10. In Windows 10 Anniversary Update and earlier versions of Windows 10, Windows would not allow users to partition USB drives from. While it has always been possible to create multiple partitions on internal drives via Disk Management, partitioning USB drive was not possible.
Partition Magic Mac has all latest techniques that keep your drive safe and secure. The software allows you to make, resize or mix the existing partitions. You can create distinct storage space, arrange data, allows multitasking of operating system, modify partitions, preview, delete or opt for automatic partition option. Or two partitions of 250GB each one to store a bootable operating system and the other to serve as a backup destination. To create a partition on a flash drive without formatting / erasing existing data, you can use Mac’s inbuilt Disk Utility feature.
 Key Features Include*: • Playback of older media formats such as QTVR.
Key Features Include*: • Playback of older media formats such as QTVR.
We had to either use the Command Prompt or third-party software to create additional partitions on a USB drive. With, Windows 10 allows users to partition USB drives. The only condition is that the USB drive must be formatted in NTFS to partition it. In this guide, we will see how to partition your USB drive in Windows 10 from Disk Management without using the Command Prompt or third-party software. To partition your USB drive on Windows 10 IMPORTANT: Back up all data from the USB drive to another location before proceeding further to avoid data loss. Step 1: First of all, connect your USB drive to a PC running Windows 10 Creators Update (v1703) or above version of Windows 10.
Back up all data to another drive. Step 2: Open up This PC.

Right-click on the USB drive which you want to partition and then click Properties. Check if the USB drive is formatted in NTFS. If yes, you should see NTFS next to File system as shown in the picture below. If the USB drive is formatted in FAT or FAT 32, right-click on the USB drive again (in This PC), click Format. Choose NTFS from File System drop-down box and then click Start button. Click OK button when you see the warning dialog to format the USB drive in NTFS. Once done, you will see “ Format complete” message.
Step 3: Right-click on the Start button on the taskbar. Click Disk Management to open the same. Step 4: In the Disk Management window, right-click on the USB drive and then click Shrink Volume option. This action will open Shrink dialog. If the USB flash drive is formatted in FAT, the Shrink Volume option doesn’t appear.
Step 5: In the “ Enter the amount of space to shrink in MB” field, type in the amount in MB that you want to use for creating a new partition on the USB drive. Best free photo editing software for mac. For instance, on a 16 GB drive, if you want to create two partitions of about 8 GB, then shrink the drive by about 7000 MB. Click Shrink button. The action will create unallocated space on your USB drive. Step 6: Now, right-click on the newly created unallocated space on USB, and then click New Simple Volume option. Make sure that you are right-clicking on the unallocated space of USB drive only.
Step 7: Once New Simple Volume Wizard appears on screen, click Next button. Step 8: In this step, you need to specify the size for the new volume or partition.
If you want to use all unallocated space to create a partition (two partitions on USB drive), go ahead and click Next button. But if you want to create two or more partitions from the available unallocated space, reduce the Simple volume size. Click Next button. Step 9: Choose a drive letter for the new partition on the USB. Click Next button.