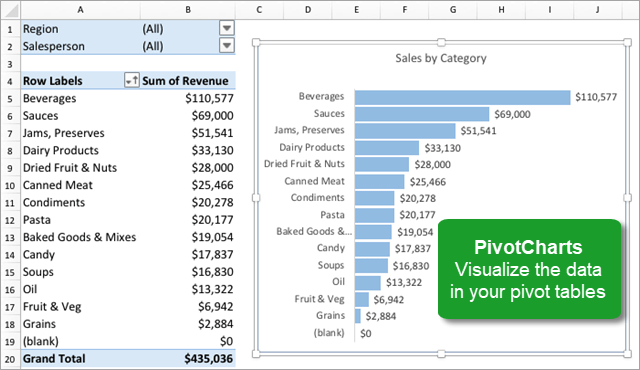
How Do I Edit The Horizontal Axis In Excel For Mac 2016
Microsoft Excel 2010 is a very helpful tool for organizing and displaying data. While most users might not take full advantage of the features that the program has to offer, there are some exciting tools, like charts and graphs, that you can quickly create. These charts will be automatically generated from the data that you select and will typically display the data in the manner that you desired. Monogram software for mac.

However, sometimes Excel will not understand what you are trying to do, and will label your data in a different way than you desired. Fortunately this problem is easy to fix when you learn how to change the horizontal axis labels on your chart. How to Edit Horizontal Axis Labels in Microsoft Excel 2010 Most of the benefit that comes from using the chart creation tool in Microsoft Excel lies with the one click process of creating the chart, but it is actually a fully-featured utility that you can use to customize the generated chart in a number of different ways.
Right-click the horizontal axis and select Format Axis. In the Format Axis dialog box that appears, select the Axis Options category. As appropriate, choose either Text Axis or Date Axis from the Axis Type section (see Figure 3.7 ). Feb 02, 2016 How to Change X axis Categories - Duration. Chart Double Horizontal Axis Labels & VLOOKUP to Assign Sales Category - Duration. Top 15 Advanced Excel 2016 Tips and Tricks.
You can modify the horizontal axis labels of your chart, or you can change the unit intervals that Excel chose for the graph based upon the data you selected. To begin, open your Excel spreadsheet that contains the data that you want to graph, or that contains the graph you want to edit. We will go through the entire chart creation process so, if you already have the chart created, you can skip to the part of the tutorial where we are actually changing the horizontal axis labels on the chart. Use your mouse to highlight the data that you want to include in the chart. You can choose to include the column labels for your data if you want to, but Excel will use them in the chart regardless.
Click the Insert tab at the top of the window, then click the type of chart that you want to create from the various options in the Charts section of the ribbon. Once your chart has been generated, the horizontal axis labels will be populated based upon the data in the cells that you selected. For example, in the chart image below, the horizontal axis labels are the first names of some fake employees. If, for example, I wanted to add some anonymity to the chart, I might choose to relabel these employees with more generic terms, such as “Worker 1”, “Worker 2”, etc. You can do this by changing the values in the cells from which the chart is being populated.
If you do not want to change the data in these cells, then you should insert a new column to the right or left of the current column and add the axis labels that you want to use in the new column. My partially modified chart and data are shown in the image below.
Once you experiment with the charts feature of Excel for a little while, you will start to understand exactly how it works. The chart is not storing any extra data or information about your spreadsheet. Everything on the chart is populated from your data so, if you want to make changes to the chart, it must be done from your data. If you want to change other options of the horizontal axis, right-click on one of the axis labels on the chart, then click Format Axis.
Note: The following procedure applies to Office 2013 and later versions. • In a chart, click to select the category axis that you want to change, or do the following to select the axis from a list of chart elements: • Click anywhere in the chart. This displays the Chart Tools, adding the Design and Format tabs. • On the Format tab, in the Current Selection group, click the arrow in the box at the top, and then click Horizontal (Category) Axis. • On the Format tab, in the Current Selection group, click Format Selection. • In the Format Axis pane, do any of the following. Important: The following scaling options are available only when a category axis is selected.
• To reverse the order of categories, expand Axis Options, and then select the Categories in reverse order check box. • To change the axis type to a text or date axis, expand Axis Options, and then under Axis Type, select Text axis or Date axis. Text and data points are evenly spaced on a text axis. A date axis displays dates in chronological order at set intervals or base units, such as the number of days, months or years, even if the dates on the worksheet are not in order or in the same base units. Note: Selected by default, Automatically select based on data determines the axis type that makes the most sense for your type of data. Free cad programs for windows 10.