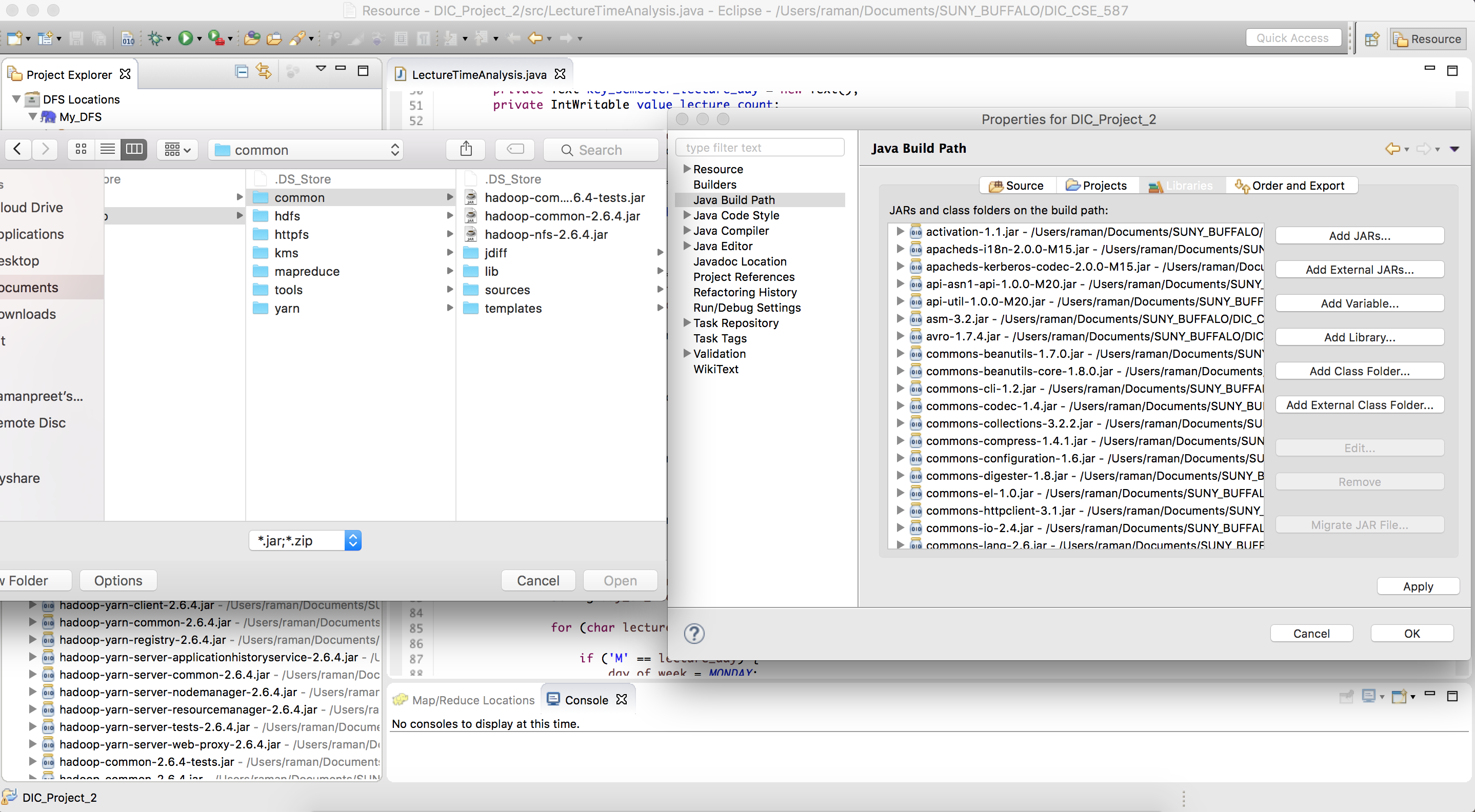
Hadoop Jar For Eclipse Mac
This is an educational video showing how to setup Eclipse for Hadoop Programming. If you would like to learn more please visit us at http://training.usain.com/index.aspx.
Contributing to Apache Hadoop or writing custom pluggable modules requires modifying Hadoop’s source code. While it is perfectly fine to use a text editor to modify Java source, modern IDEs simplify navigation and debugging of large Java projects like Hadoop significantly. Is a popular choice thanks to its broad user base and multitude of available plugins. This post covers configuring Eclipse to modify Hadoop’s source. (Developing applications against CDH using Eclipse is covered in.) Hadoop has changed a great deal since our on configuring Eclipse for Hadoop development; here we’ll revisit configuring Eclipse for the latest “flavors” of Hadoop.
Note that trunk and other release branches differ in their directory structure, feature set, and build tools they use. (The is a good starting point for development on trunk.) This post covers the following main flavors: • The traditional implementation of MapReduce based on the JobTracker/TaskTracker architecture (MR1) running on top of HDFS. Apache Hadoop 1.x and CDH3 releases, among others, capture this setup.
• A highly-scalable MapReduce () running over YARN and an improved HDFS 2.0 (Federation, HA, Transaction IDs), captured by Apache Hadoop 2.x and CDH4 releases. • Traditional MapReduce running on HDFS-2 — that is, the stability of MR1 running over critical improvements in HDFS-2. CDH4 MR1 ships this configuration. The below table captures the releases and the build tools they use along with the preferred version. Release Build Tool (preferred version) CDH3 (Hadoop 1.x) Ant (1.8.2) CDH4 (Hadoop 2.x) HDFS Maven (3.0.2) CDH4 (Hadoop 2.x) MR2 Maven (3.0.2) CDH4 MR1 Ant (1.8.2) Other Requirements: • Oracle Java 1.6 or later • Eclipse (Indigo/Juno) Setting Up Eclipse • First, we need to set a couple of classpath variables so Eclipse can find the dependencies. • Go to Window -> Preferences. • Go to Java -> Build Path -> Classpath Variables.
• Add a new entry with name ANT_PATH and path set to the ant home on your machine, typically /usr/share/ant. • Add another new entry with name M2_REPO and path set to your maven repository, typically $HOME/.m2/repository (e.g. • Hadoop requires tools.jar, which is under JDK_HOME/lib.
Because it is possible Eclipse won’t pick this up: • Go to Window->Preferences->Installed JREs. • Select the right Java version from the list, and click “Edit”. • In the pop-up, “Add External JARs”, navigate to “JDK_HOME/lib”, and add “tools.jar”. • Hadoop uses a particular style of formatting. When contributing to the project, you are required to follow the style guidelines: Java formatting with all spaces and indentation as well as tabs set to 2 spaces.
To do that: • Go to Window -> Preferences. • Go to Java->Code Style -> Formatter. • Import this. • It is a good practice to enable automatic formatting of the modified code when you save a file.
To do that, go to Window->Preferences->Java->Editor->Save Actions and select “Perform the selected actions on save”, “Format source code”, “Format edited lines”. Also, de-select “Organize imports”. • For Maven projects, the can be very useful. To install the plugin, go to Help -> Install New Software. Enter “into the “Work with” box and select the m2e plugins and install them.
Configuration for Hadoop 1.x / CDH3 • Fetch Hadoop using version control systems or and checkout branch-1 or the particular release branch. Otherwise, download a source tarball from the.
• Generate Eclipse project information using Ant via command line: • For Hadoop (1.x or branch-1), “ant eclipse” • For CDH3 releases, “ant eclipse-files” • Pull sources into Eclipse: • Go to File -> Import. • Select General -> Existing Projects into Workspace.
• For the root directory, navigate to the top directory of the above downloaded source. Configuration for Hadoop 2.x / CDH4 MR2 Apache Hadoop 2.x (branch-2/trunk based) and CDH4.x have the same directory structure and use Maven as the build tool. • Again, fetch sources using svn/git and checkout appropriate branch or download release source tarballs (follow ).
NTFS is intended for use in Windows system drives (Hard Disk Drives and Solid State Drives). Up to 2GB 4GB-32GB 64GB and above Default format for memory cards and flash drives FAT16 FAT32 exFAT NTFS NTFS is the standard file system of Windows NT, including its later versions Windows 2000, Windows XP, Windows Vista, Windows Server 2003, and Windows Server 2008, Windows 7 and Windows 8. The chart below shows in what FAT system a flash drive or memory card should be formatted. File system is a method for storing and organizing computer files and the data they contain to make it easy to find and access them. FAT is also used for removable flash drives and memory cards. 
• Using the m2e plugin we installed earlier: • Navigate to the top level and run “mvn generate-sources generate-test-sources”. • Import project into Eclipse: • Go to File -> Import. • Select Maven -> Existing Maven Projects.
• Navigate to the top directory of the downloaded source. • The generated sources (e.g. *Proto.java files that are generated using protoc) might not be directly linked and can show up as errors. To fix them, select the project and configure the build path to include the java files under target/generated-sources and target/generated-test-sources. For inclusion pattern, select “**/*.java”.